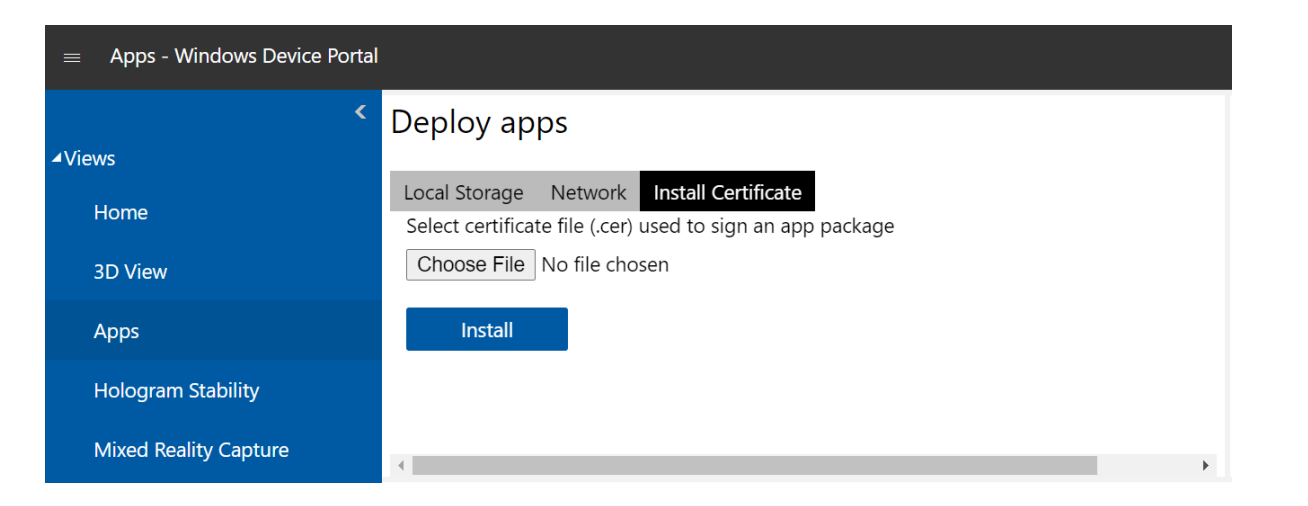Deploy remAid App on HoloLens with Intune
Intune is a platform for remotely managing devices and accounts. That has the advantage, that you can deploy remAid remotely on several HoloLenses and preconfigure certain settings. For example, you can store policies, configurations, apps and certificates, e.g. WiFi certificates on one device. In addition, you can keep a good overview and monitor the condition of the devices.
In case you don't use Intune, you can always easily install the App directly on the Glasses.
1. How do I set up Intune for HoloLens 2?
1.1 Common Deployment Scenarios
First choose the right deployment scenario for your organisation: Guide
Scenario A should be appropriate for the majority of organisations.
1.2. Functionality of Intune Endpoint Manager
Here you can inform yourself about the functionalities of Intune: Guide
1.3. Enroll your HoloLens 2 in Intune
Enroll your Glasses in Intune to be able to deploy Apps: Guide
Max. 5 devices can be added per Intune license.
1.4. How to add configuration profiles to Intune
Configuration profiles in Intune will help you to apply various customizations and configurations on a HoloLens, for instance your WiFi certificate (s. point 2 below).
Those profiled can be deployed to several devices at the same time, if you additionally use Autopilot (s. point 1.5).
-
In Intune: Devices>Windows>Configuration Profiles>Create Profile
-
Choose the platform
-
choose „Templates“ and create a custom profile
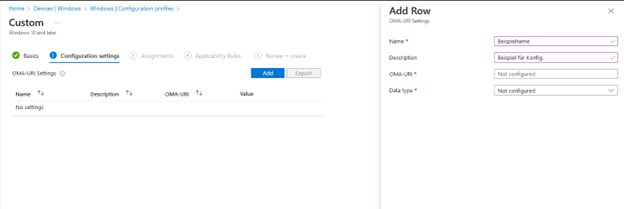
-
Add a profile name and press „next“
-
To add a policy, press „add“ and enter a name. (discription is optional)
-
Here you can find an overview of all possible setting options / policies: Link 1 and Link 2
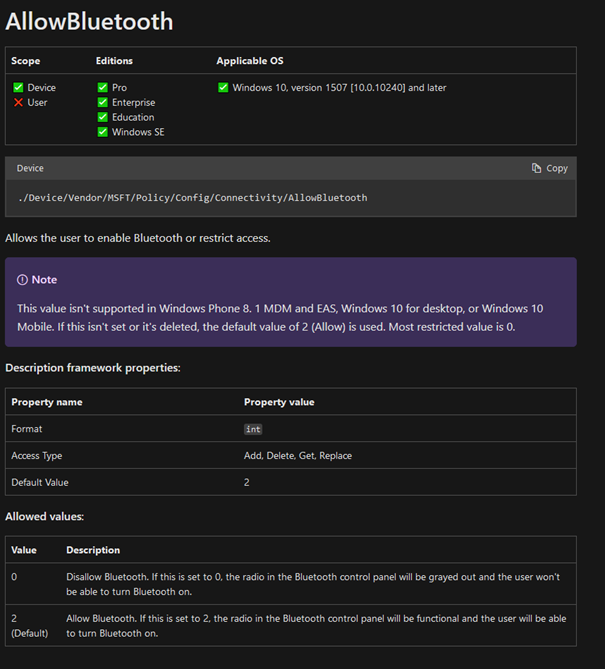
(In the example „ ./Device/Vendor/MSFT/Policy/Config/Connectivity/AllowBluetooth“ is the OMA-URI, that you can enter in intune. At „Description framework properties“ is the format field the data type that you need to choose in intune and allowed values is the corresponding value)
- After you entered that in intune, add the profile to the different groups that you want and continue with the instructions
Instead of policies you can make other settings with these configuration profiles, just go through the other available templates.
1.5. Set up Automatic configuration profiles with Autopilot
Using Autopilot makes sense, if you use the App on multiple devices. Autopilot allows you to add devices to Intune contactlessly and then assign users or groups through Intune and apply various customizations and configurations for the device.
This allows you to add any number of devices to Intunes and configure them automatically.
Here you can learn how to set up automatic configuration profiles for the HoloLens 2 with Autopilot: Guide
2. Add a WiFi certificate to the Glasses
2.1. How to add a WiFi certificate to Intune
The only requirement to use remAid, is that you have WiFi on the Glasses. You can add your companies WiFi certificate in Intune and deploy it on the Glasses.
- Navigate to Home>Devices>Windows>Configuration profiles
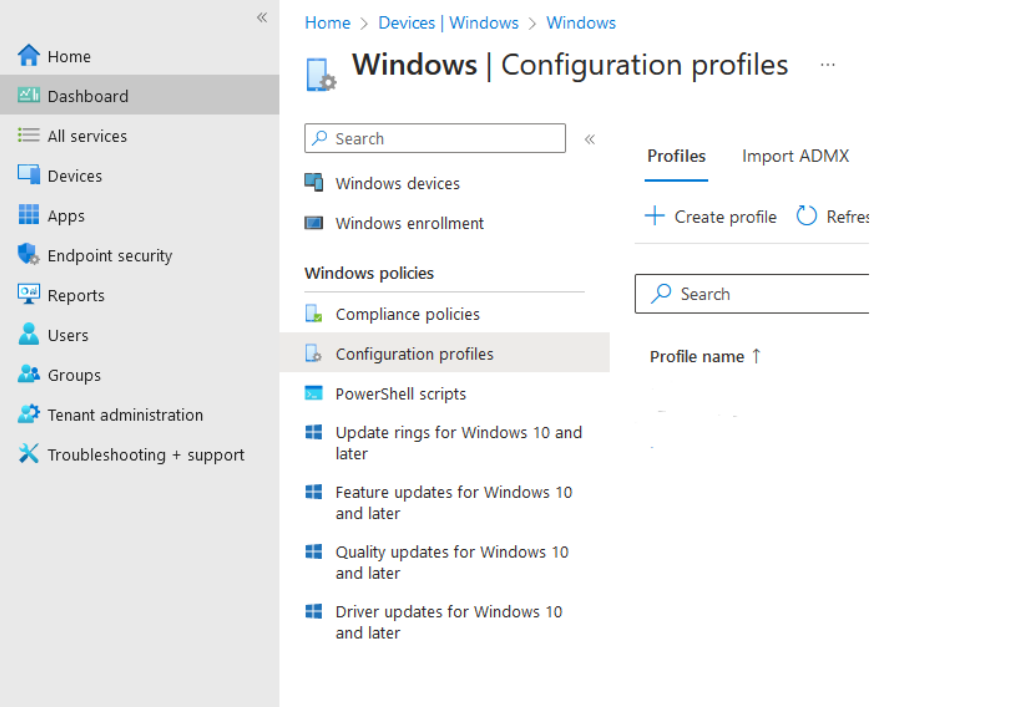
- Create a new profile and choose Windows 10 and Template option. You can use the Trusted Certificate template. You might add every trusted certificate which is used in the chain of trust as such a Trusted Certificate Profile in case you use a private CA.
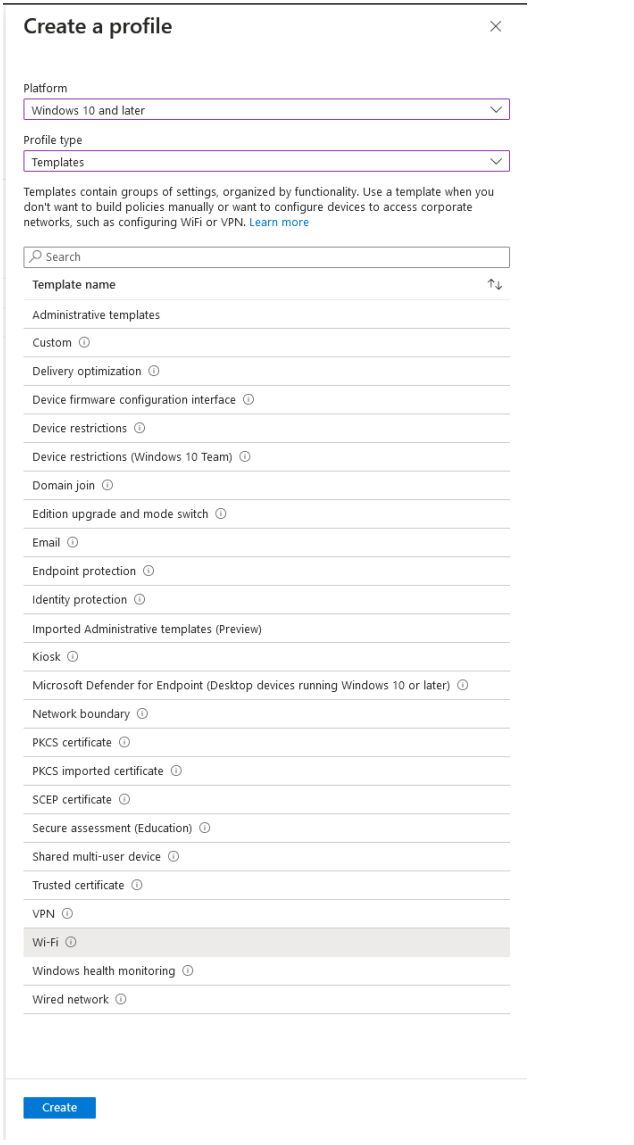
- Add a name to the policy.
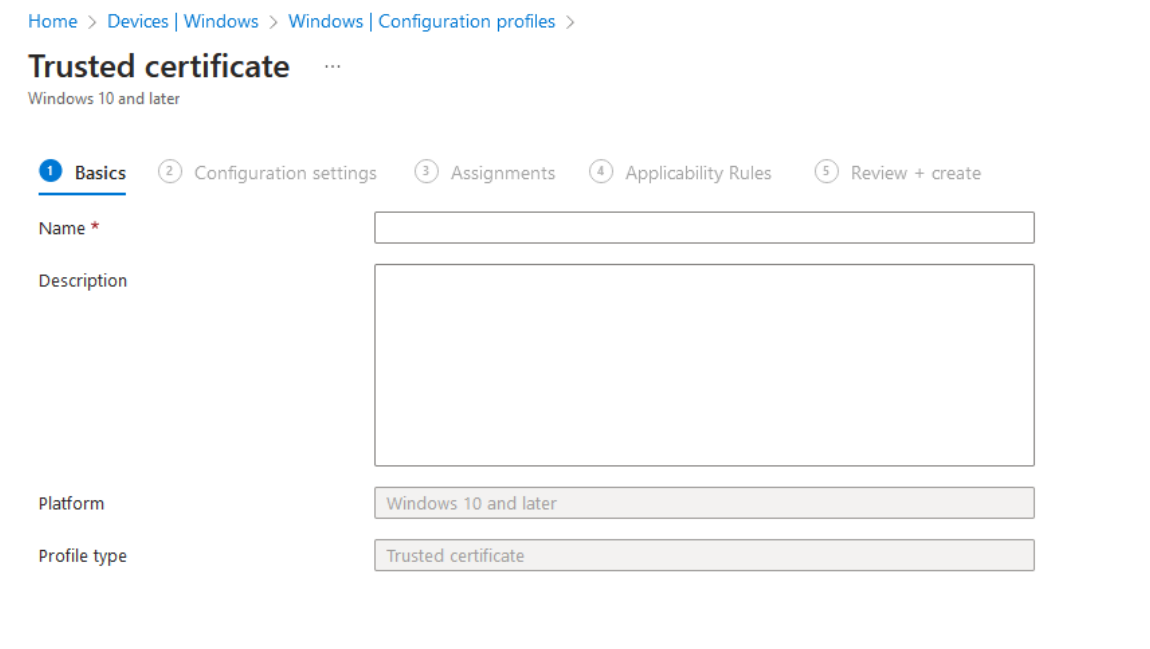
- Choose your .cer-file.
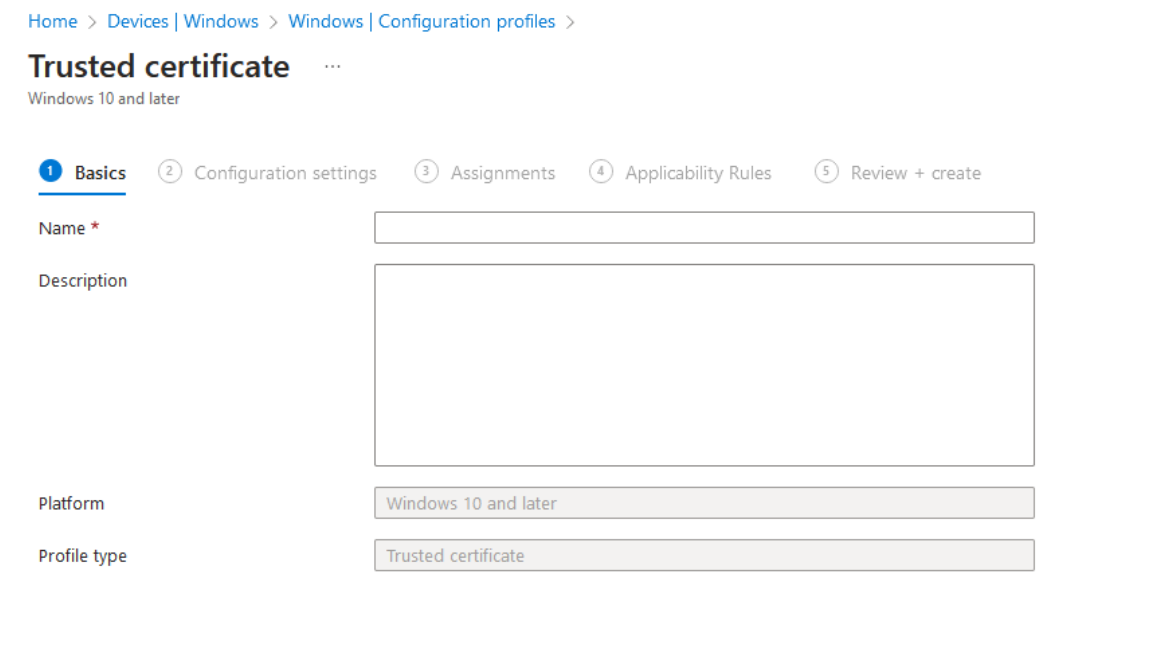
- Afterwards you can add the policy to the user-group that your Hololens devices are in. (To use the policyduring installation, the group should use an Autopilot setup)
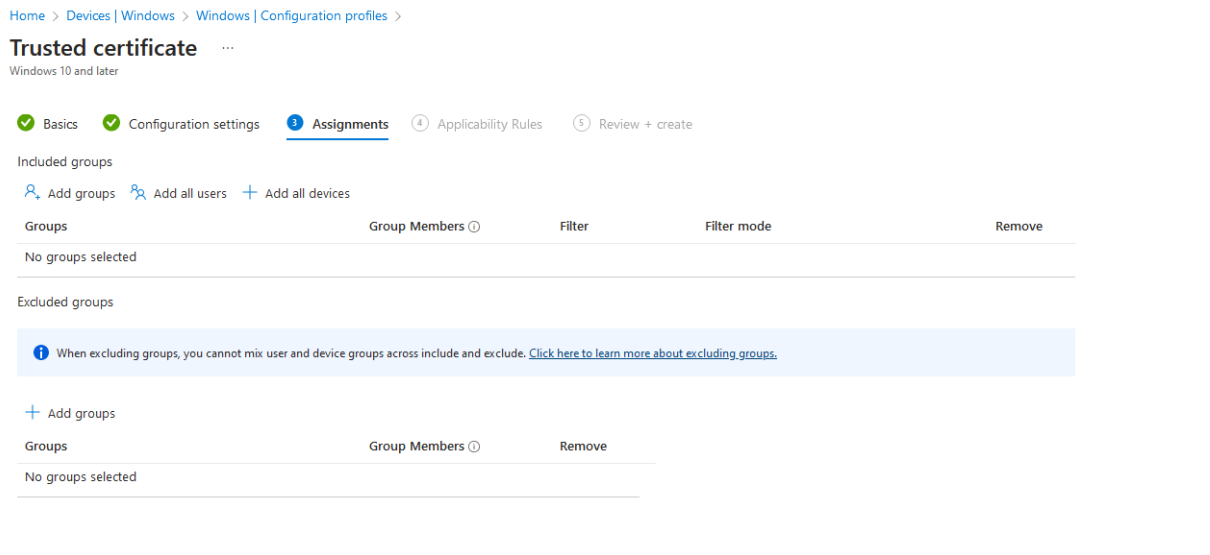
- Finally, you can set the options when the policy is applied and create it.
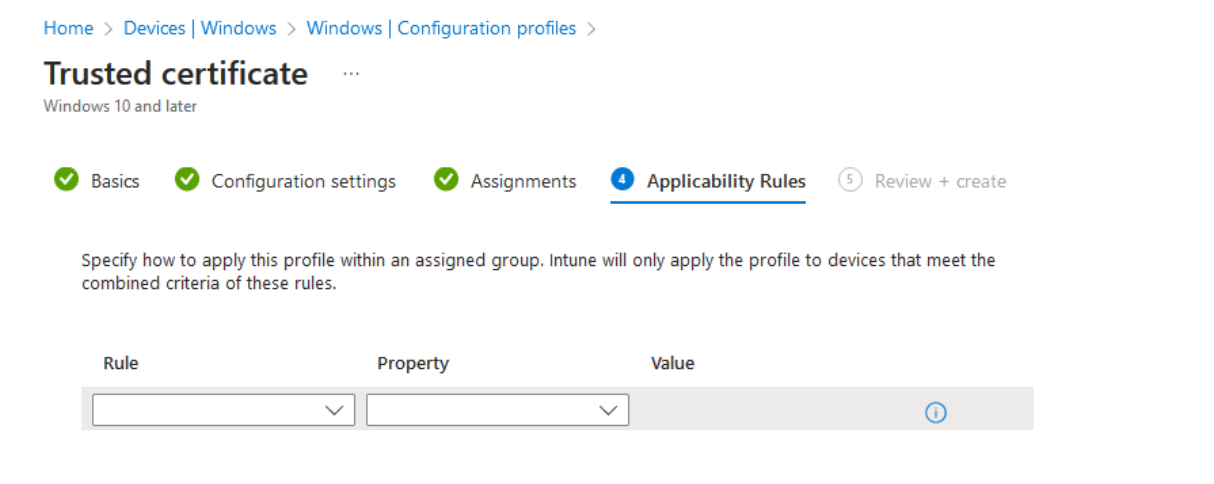
After configuring the Trusted Certificate Profiles, you can use another Profile with the WI-FI Template to automatically configure the Wifi settings to you needs (You can find this template below the Trusted Certificate one). In this step you can use the previously created certificate profiles. However, you can configure these setting by hand in the device as well.
Important: The policy will only be added after you have at least an internet connection established once with the hololens 2, as the device is only able to look for intunes profiles after a wifi is added.
Additionally, the steps may vary with the specific configurated networks and certificates used.
2.1. How do deploy a WiFi certificate locally on the Glasses
Install a WiFi certificate using the local HoloLens device portal
In case you do not want to deploy the WiFi certificate from Intune, you can also install it manually directly from the HoloLens device portal.
-
Then the Device Portal will open up
Install the App directly on the Glasses
- Go to Apps and choose the certificate that you want to install.