Set up your HoloLens 2
The first time you turn on your HoloLens, you'll be guided through setting up your device, signing in with a user account, and calibrating the HoloLens to your eyes. This section walks through the HoloLens 2 initial setup experience.
Before you start
Before you get started, make sure you have the following available:
- A network connection
You'll need to connect your HoloLens to a network to set it up. With HoloLens 2, you can connect with Wi-Fi or by using ethernet (you'll need a USB-C-to-Ethernet adapter). The first time you connect, you'll need an open or password-protected network that doesn't require navigating to a website or using certificates to connect.
- A Microsoft account
You'll also need to sign in to HoloLens with a Microsoft account (or with your work account, if your organization owns the device). If you don't have a Microsoft account, go to account.microsoft.com and set one up for free.
- The optional comfort accessories that came with your HoloLens, to help you get the most comfortable fit.
Set up Windows
The first time you start your HoloLens 2, your first task is to set up Windows Holographic. When you start your HoloLens, you will hear music and see a Microsoft logo.
You will see a hummingbird flying around.

A button with a Microsoft logo will show up. Press the button, and HoloLens 2 will walk you through the following steps:
1. Select your language.
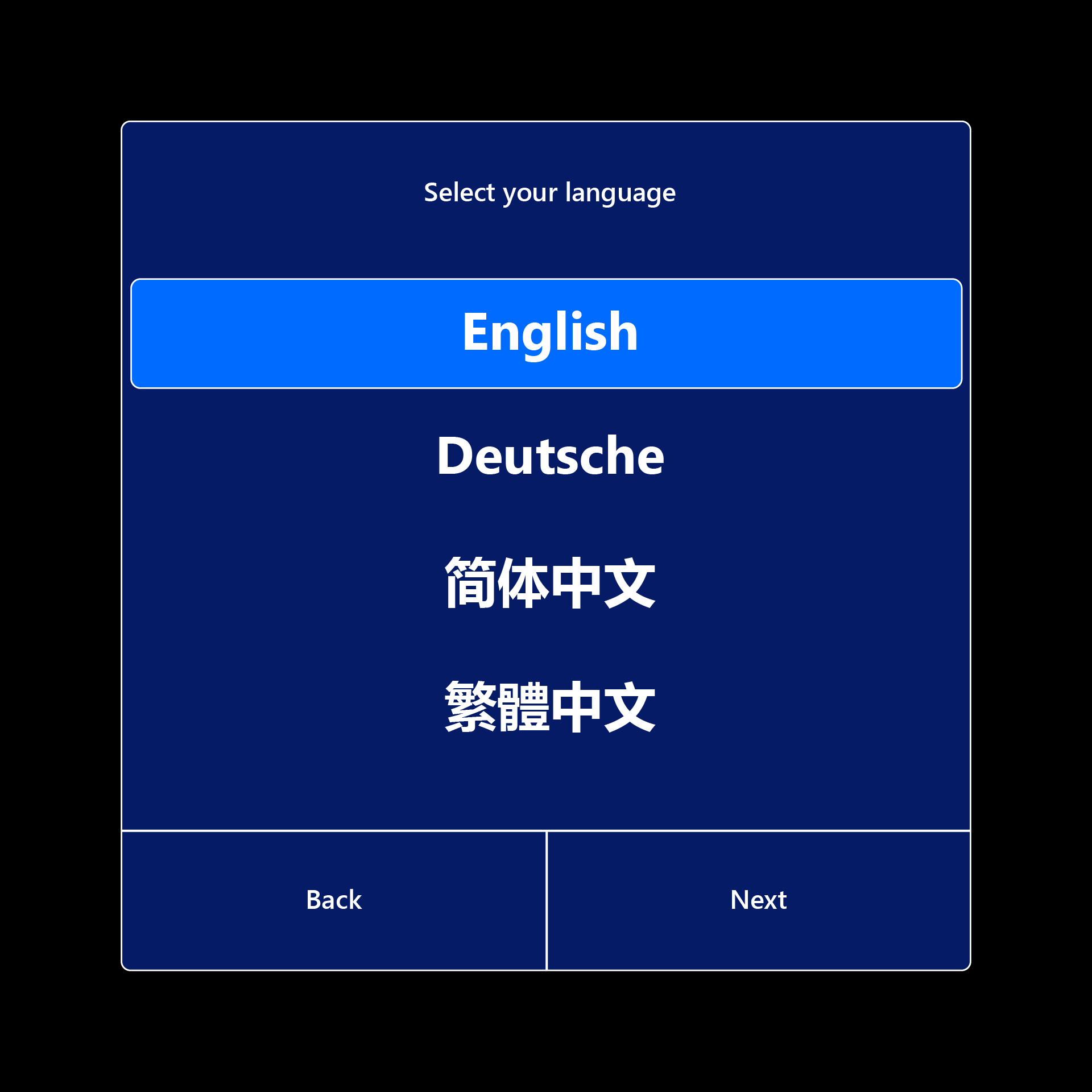
2. Select your region.
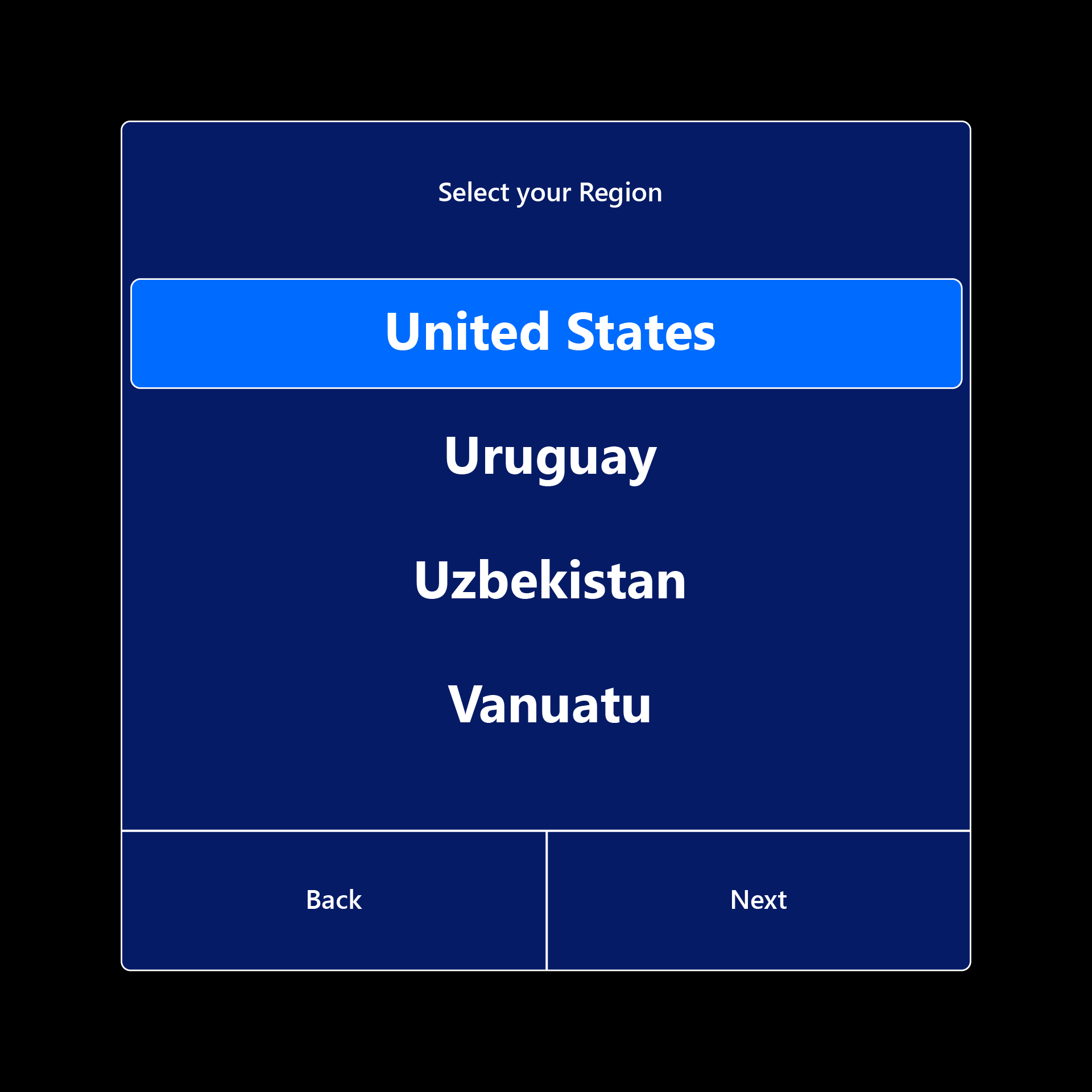
3. Calibrate HoloLens to your eyes. If you choose to skip calibration, you'll be prompted the next time you log in.
a. First, you'll adjust your visor.
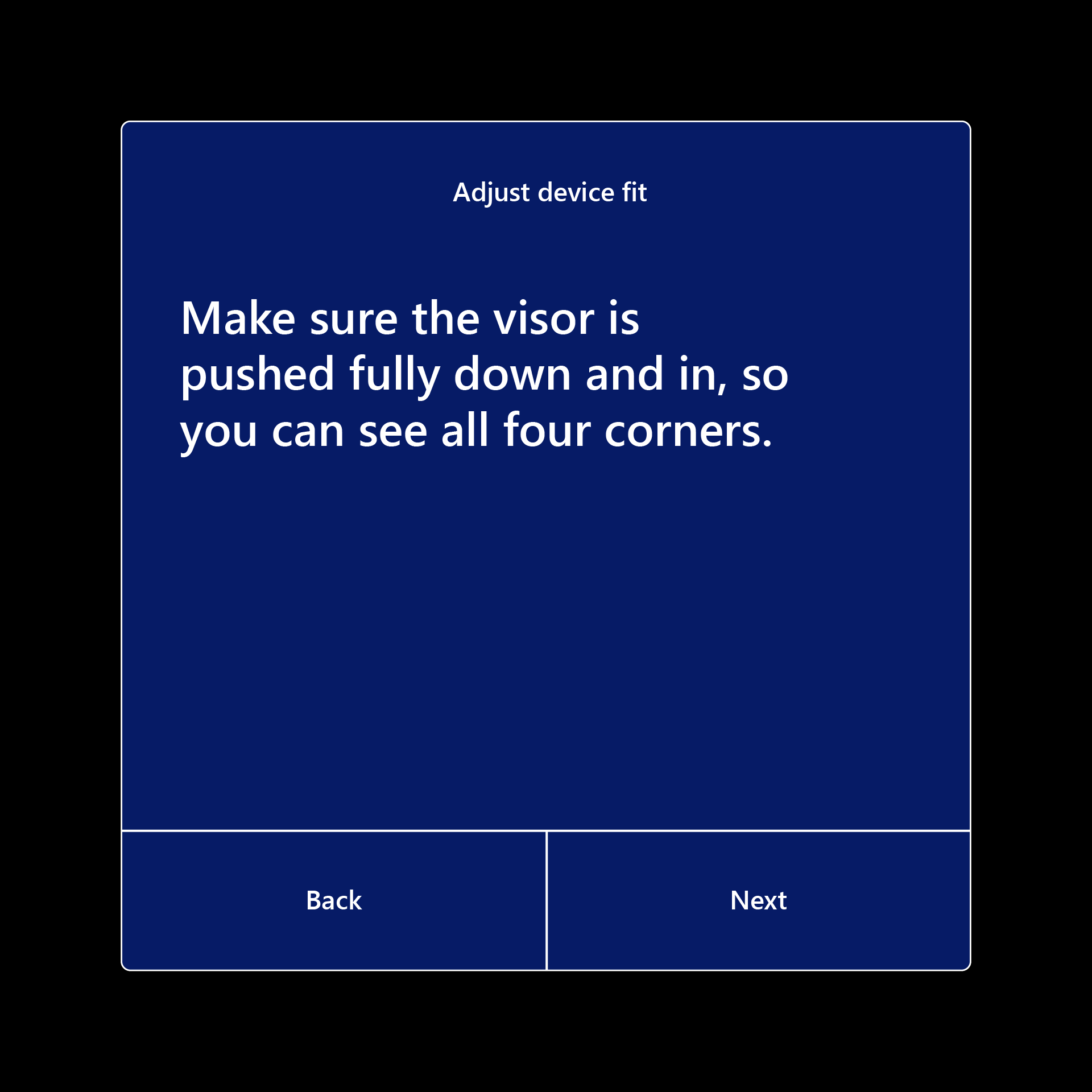
b. To calibrate, you'll look at a set of targets (referred to as gems). It's fine if you blink or close your eyes during calibration, but try not to stare at other objects in the room or physical space.
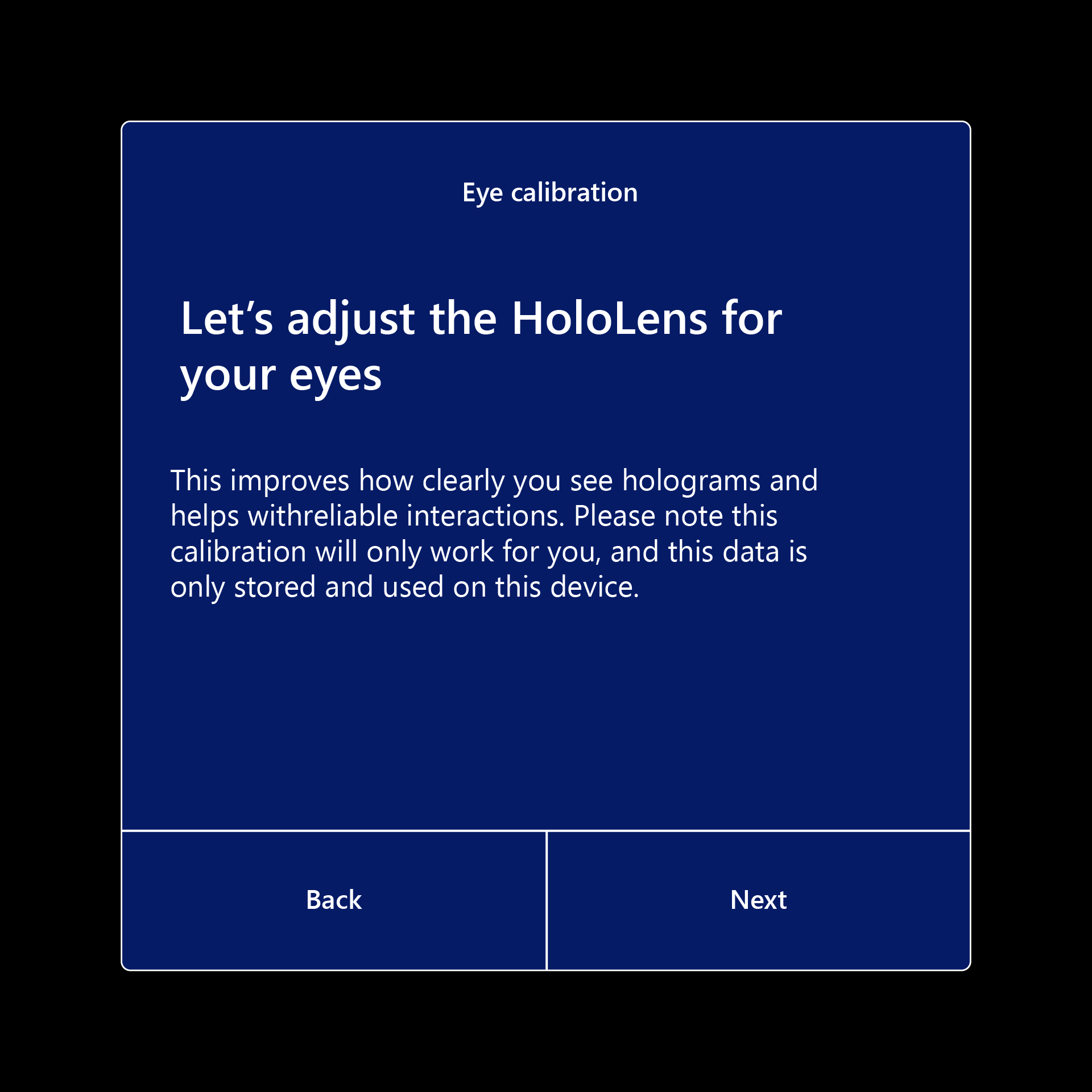
After calibration, holograms will appear correctly even as the visor shifts on your head.
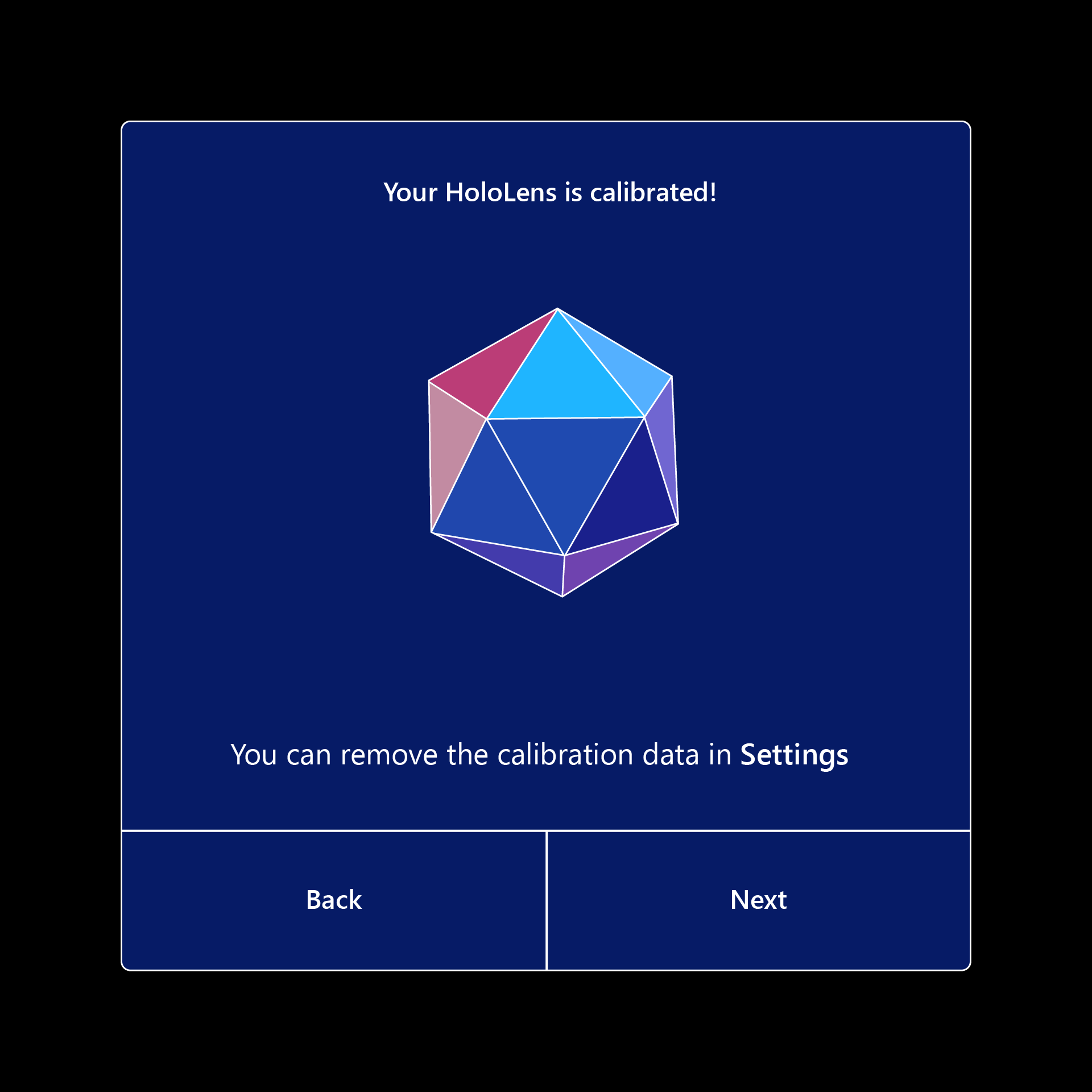
4. Connect to the internet (select Wi-Fi or your ethernet connection)
HoloLens sets your time zone automatically based on information obtained from the Wi-Fi network. After setup finishes, you can change the time zone by using the Settings app.
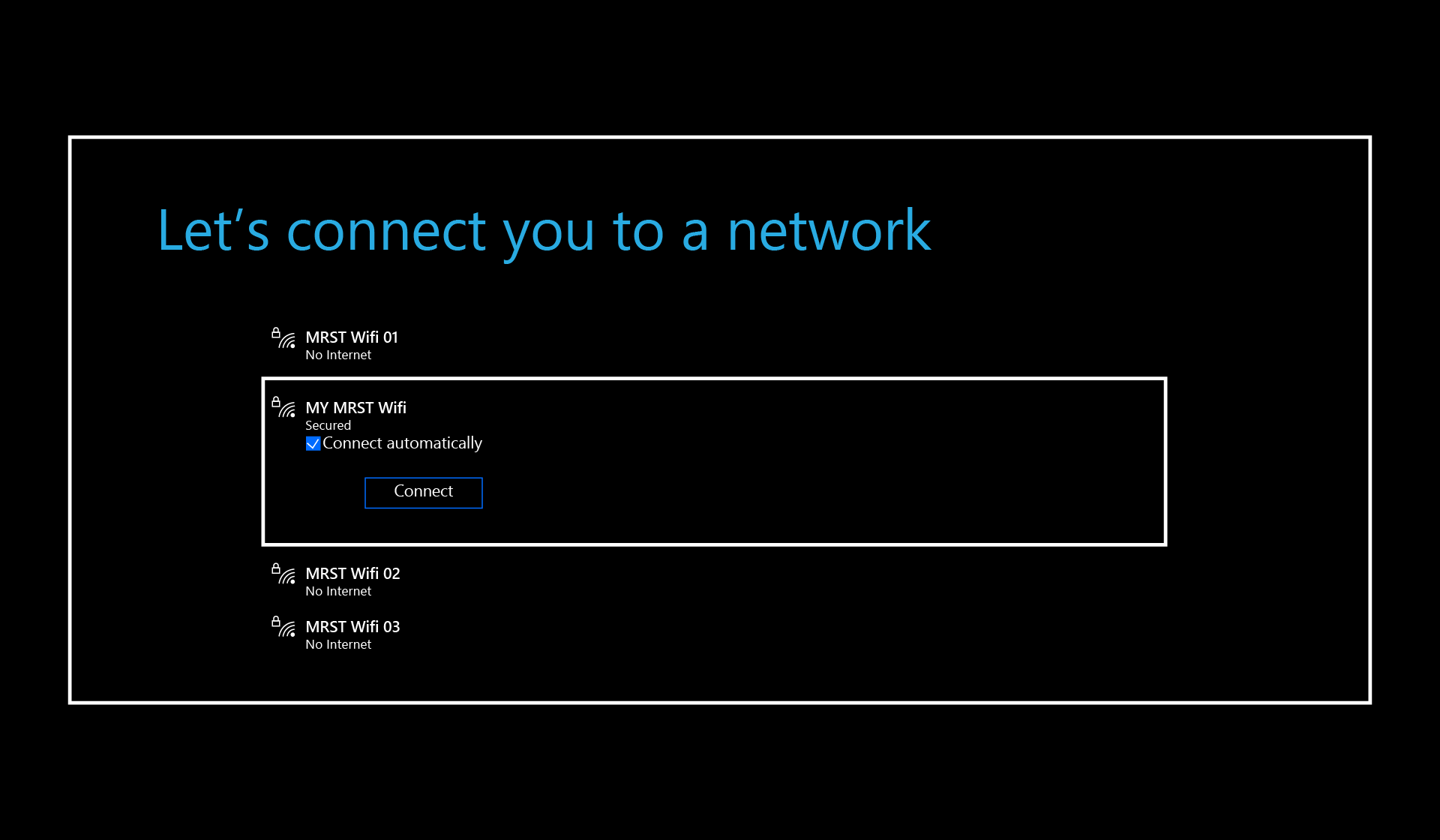
5. HoloLens 2 will search and apply an Autopilot profile if one exists. No action is needed on this screen.
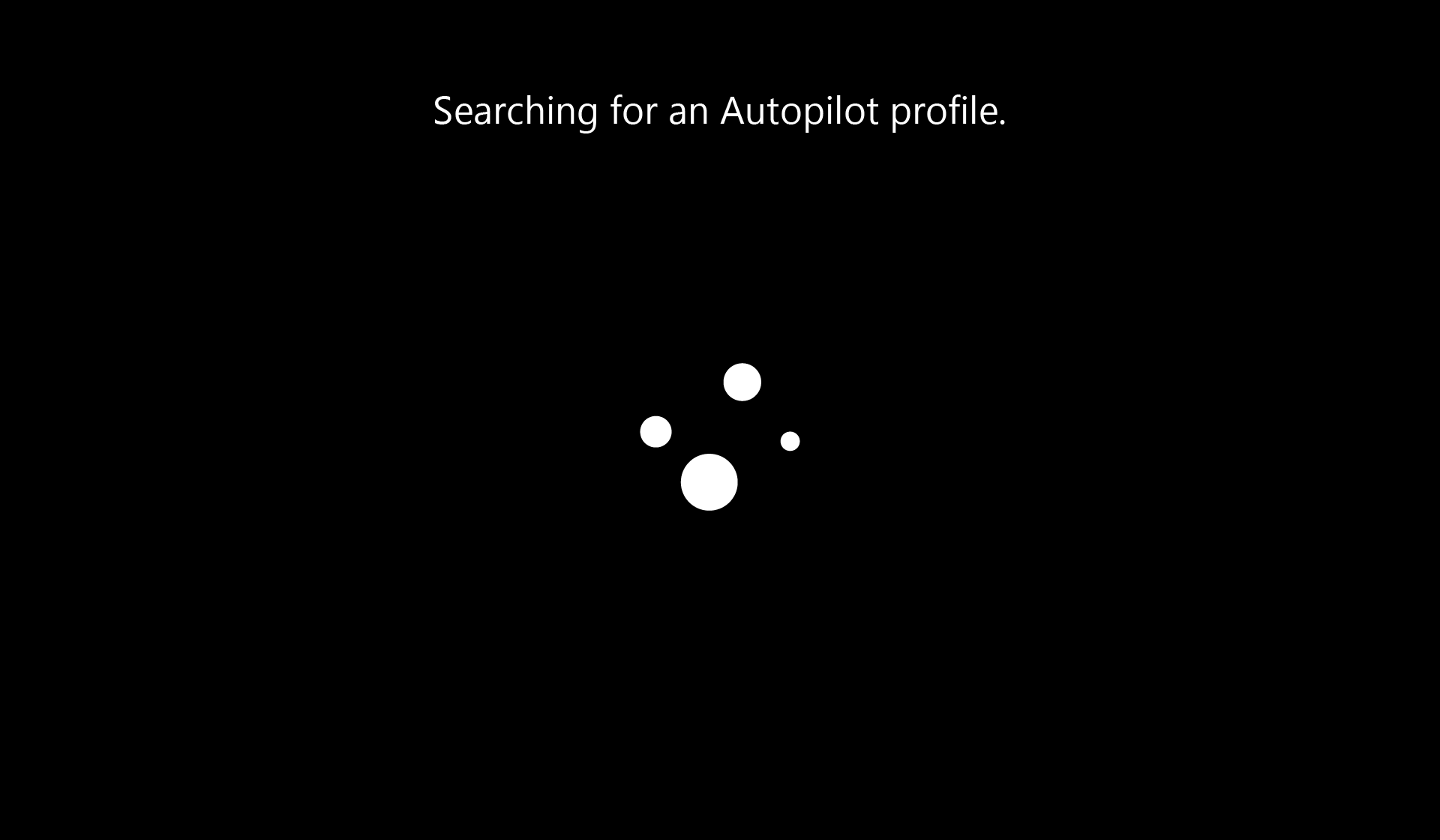
6. Click Accept on the licensing screen.
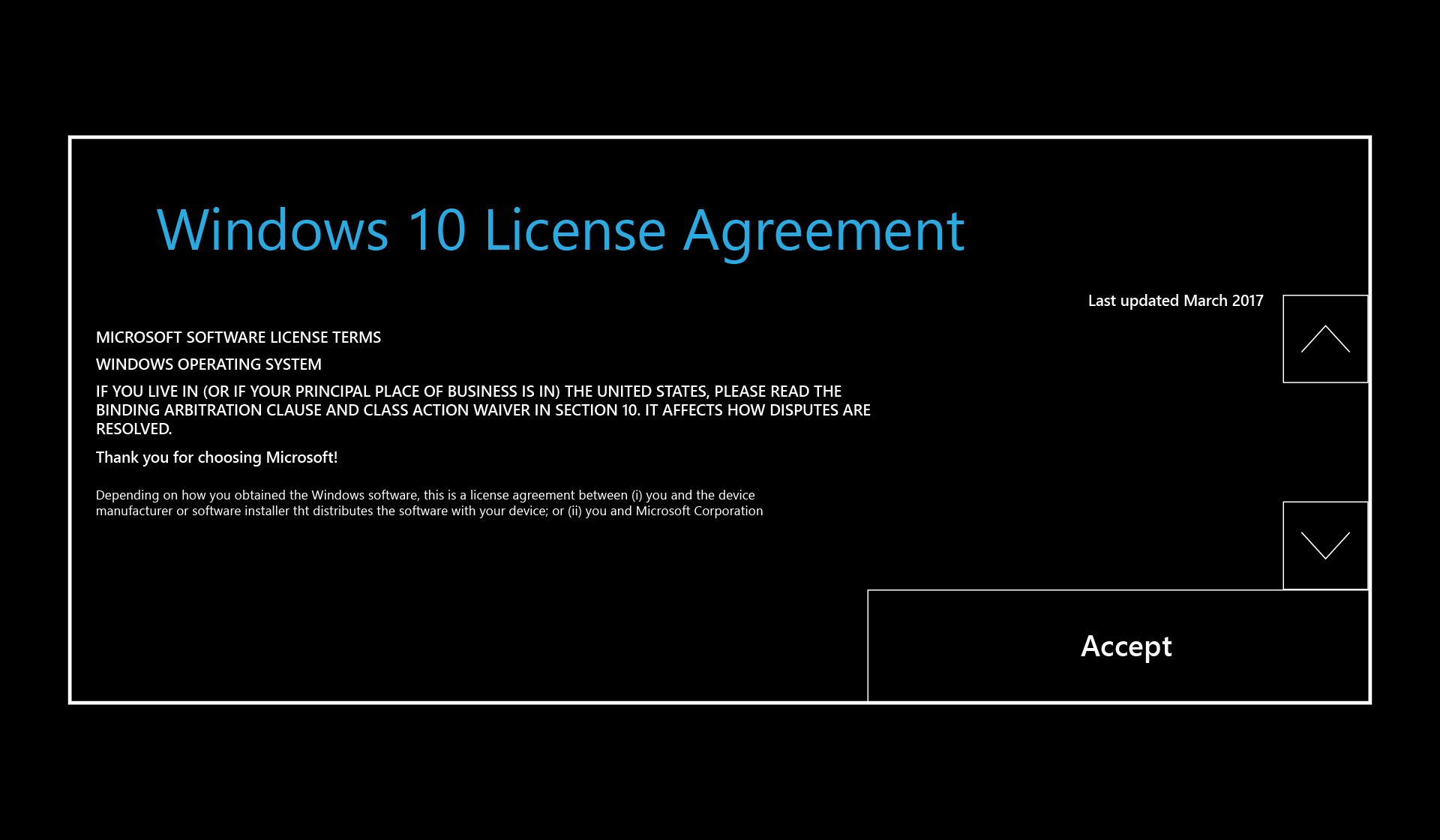
7. Sign in to your user account. You'll choose between My work or school owns it and I own it.
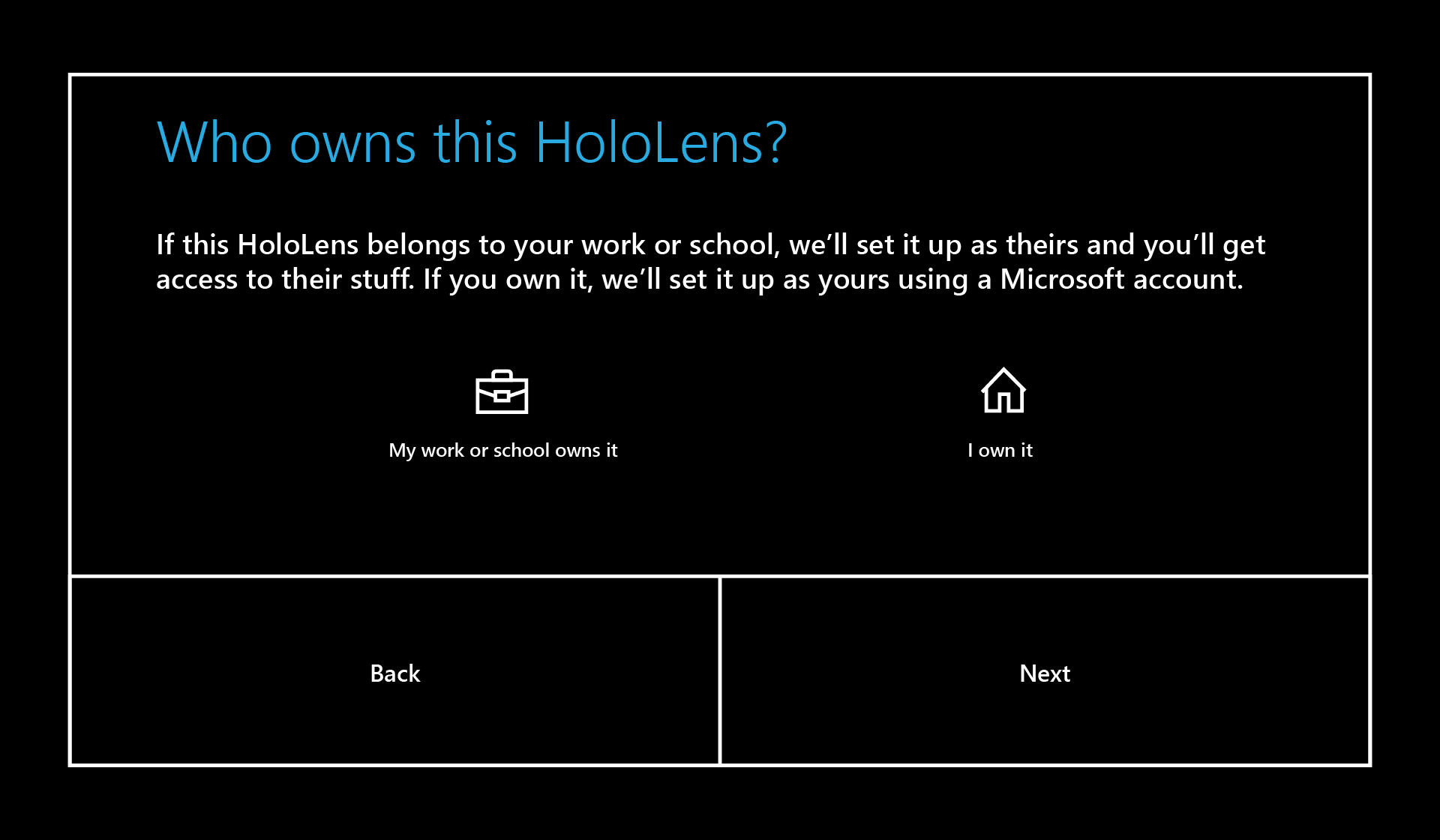
-
When you choose My work or school owns it, you sign in with an Azure AD account. If your organization uses Azure AD Premium and has configured automatic MDM enrollment, HoloLens automatically enrolls in MDM. If your organization does not use Azure AD Premium, automatic MDM enrollment isn't available. In that case, you need to manually enroll HoloLens in device management. a. Enter your organizational account information. b. Accept the privacy statement and the end user license agreement. c. Sign in by using your Azure AD credentials. This may redirect to your organization's sign-in page. d. Continue setting up the device.
-
When you choose I own it, you sign in with a Microsoft account. After setup is complete, you can manually enroll HoloLens in device management. a. Enter your Microsoft account information. b. Enter your password. If your Microsoft account requires two-step verification (2FA), complete the verification process.
8. Setup Iris sign-in by selecting Next. You will go through a similar experience to the eye calibration. Select Done when the scan is complete. You may also select Skip to bypass this step.
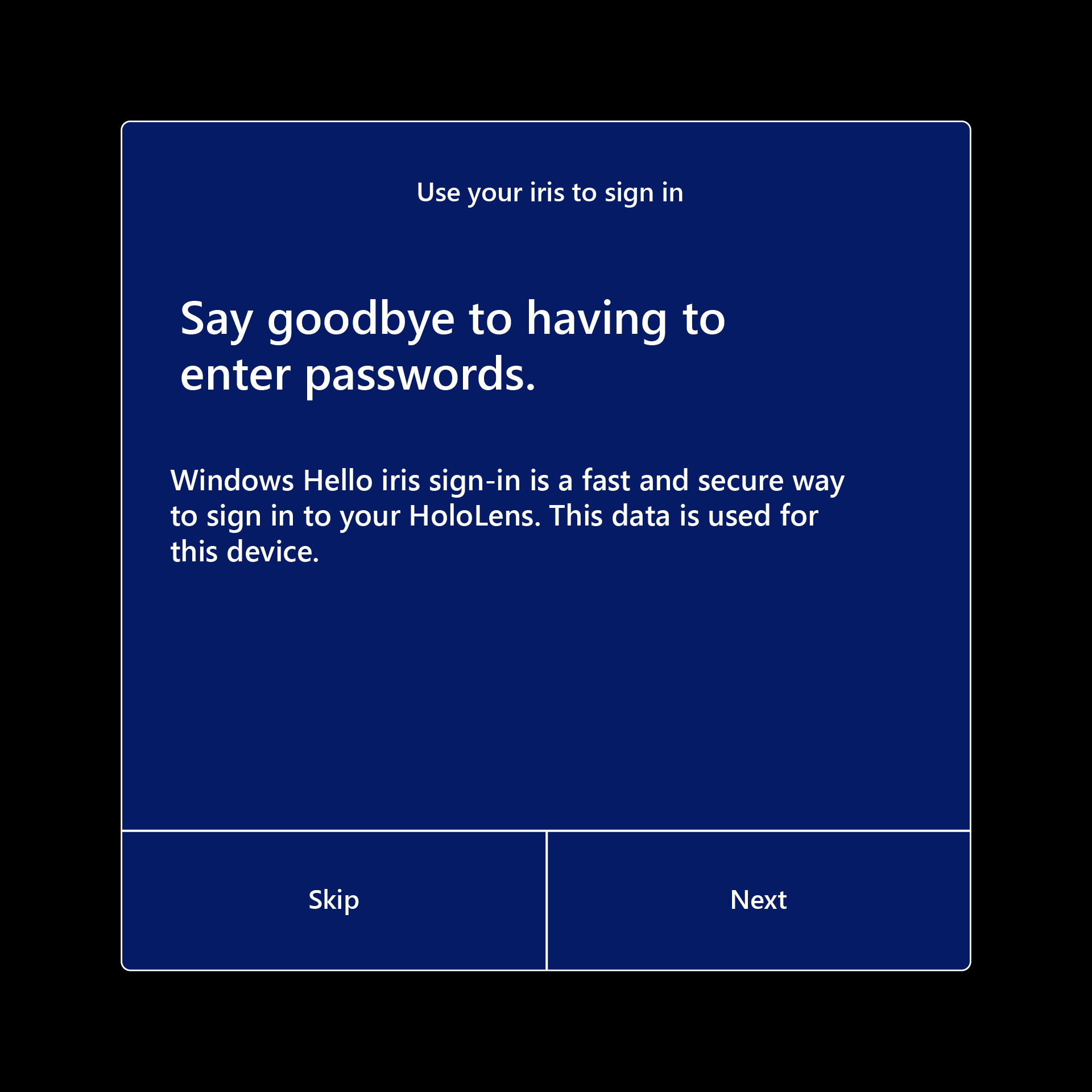
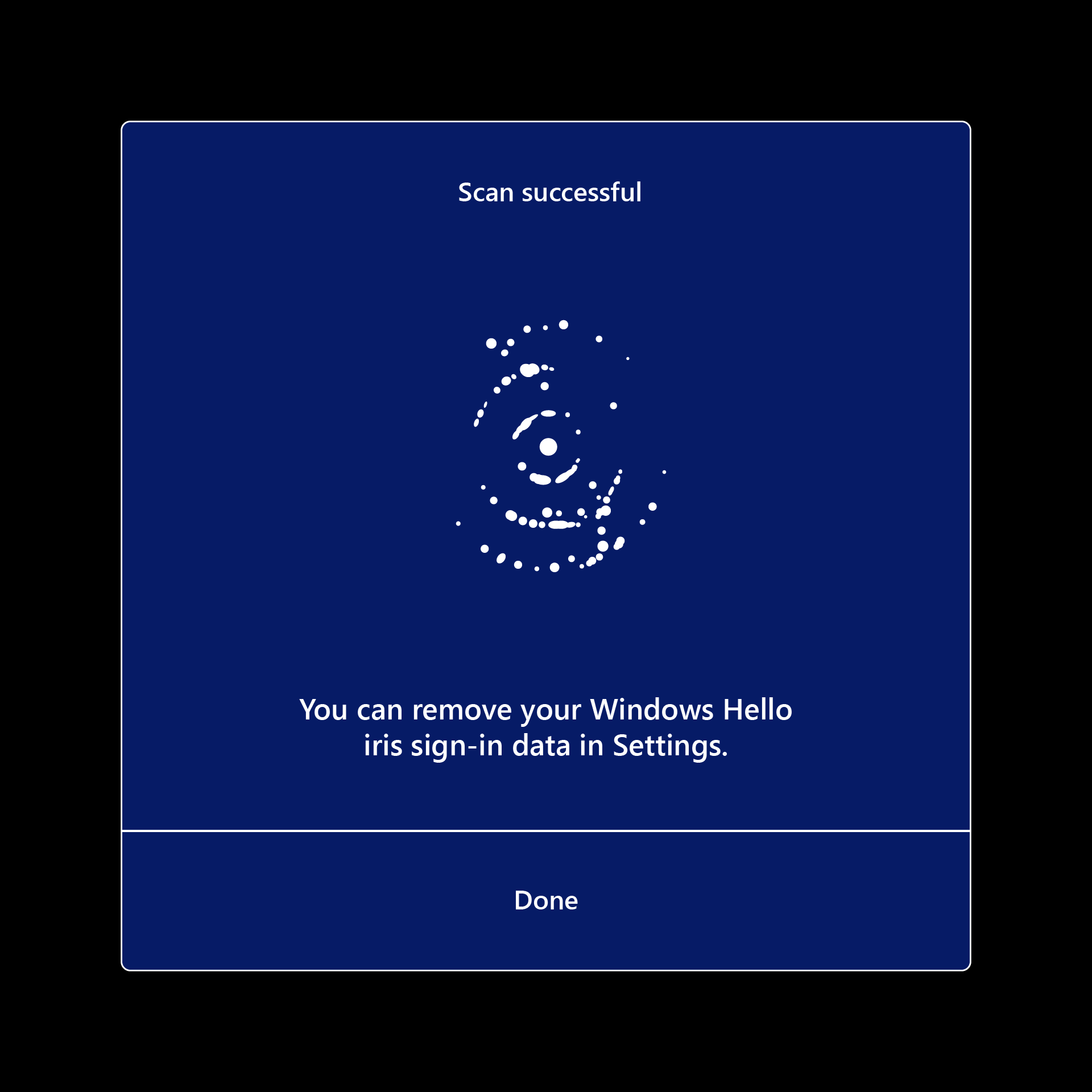
9. You'll setup a PIN to log into the device. This PIN is device specific.
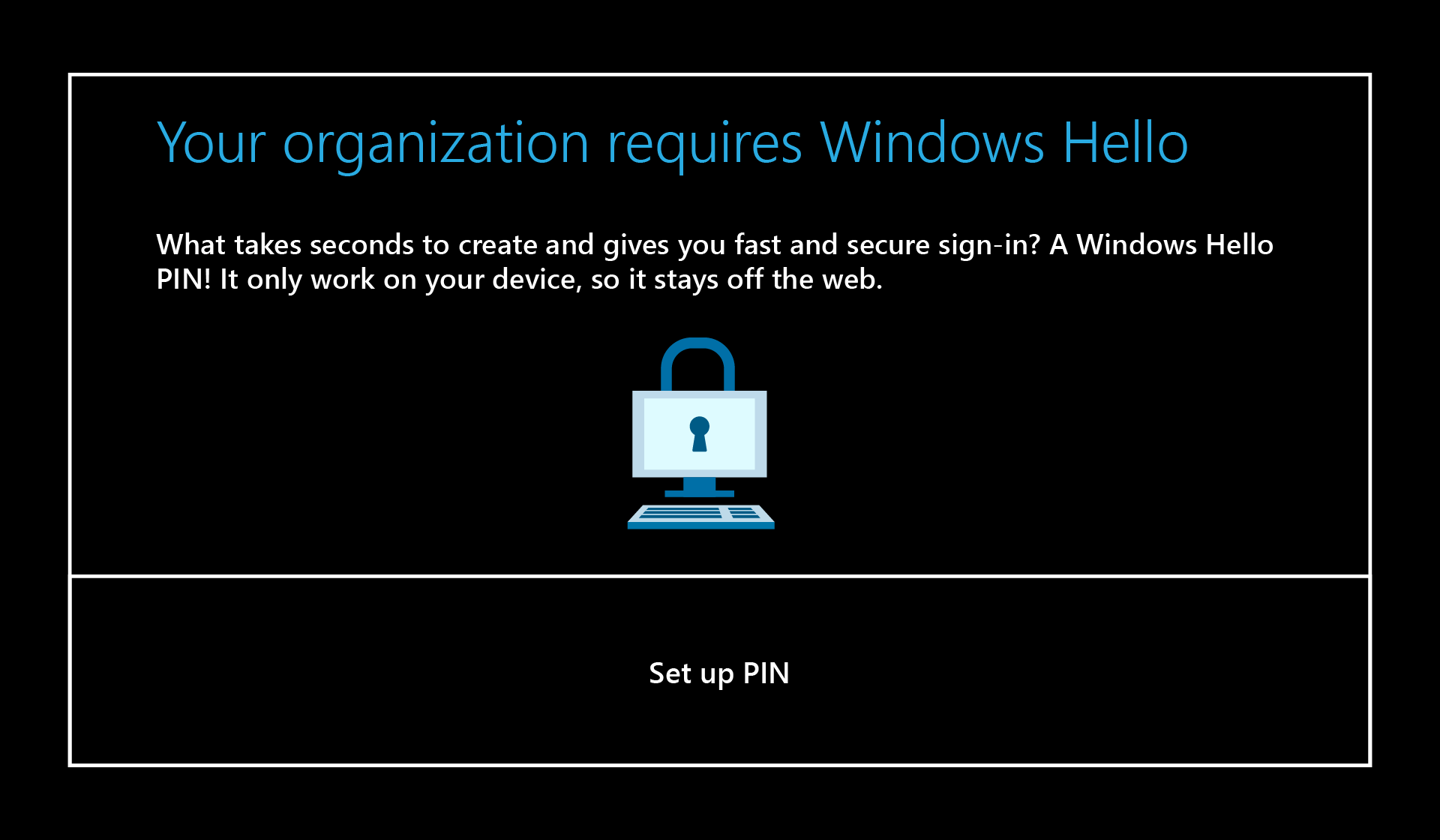
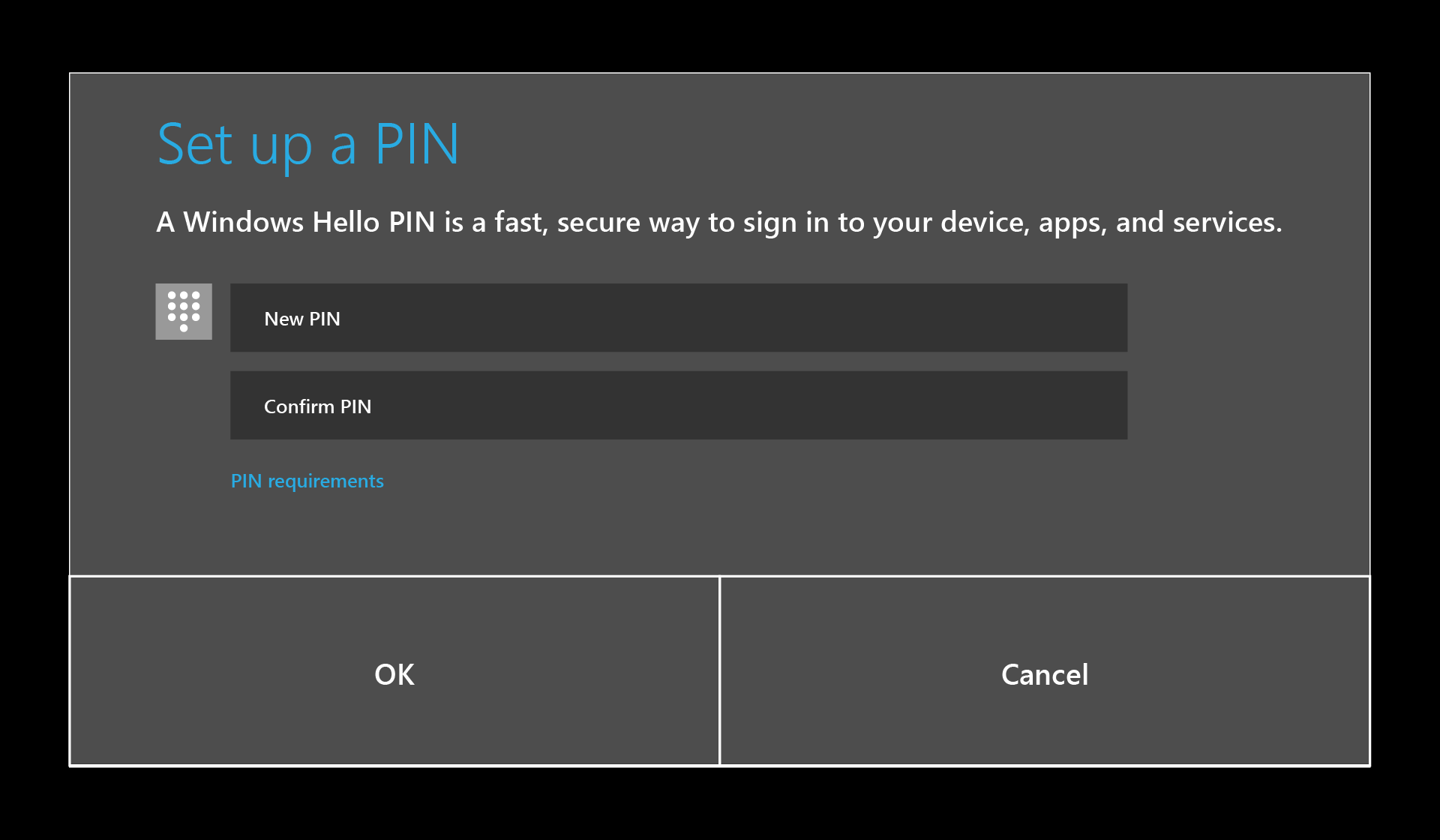
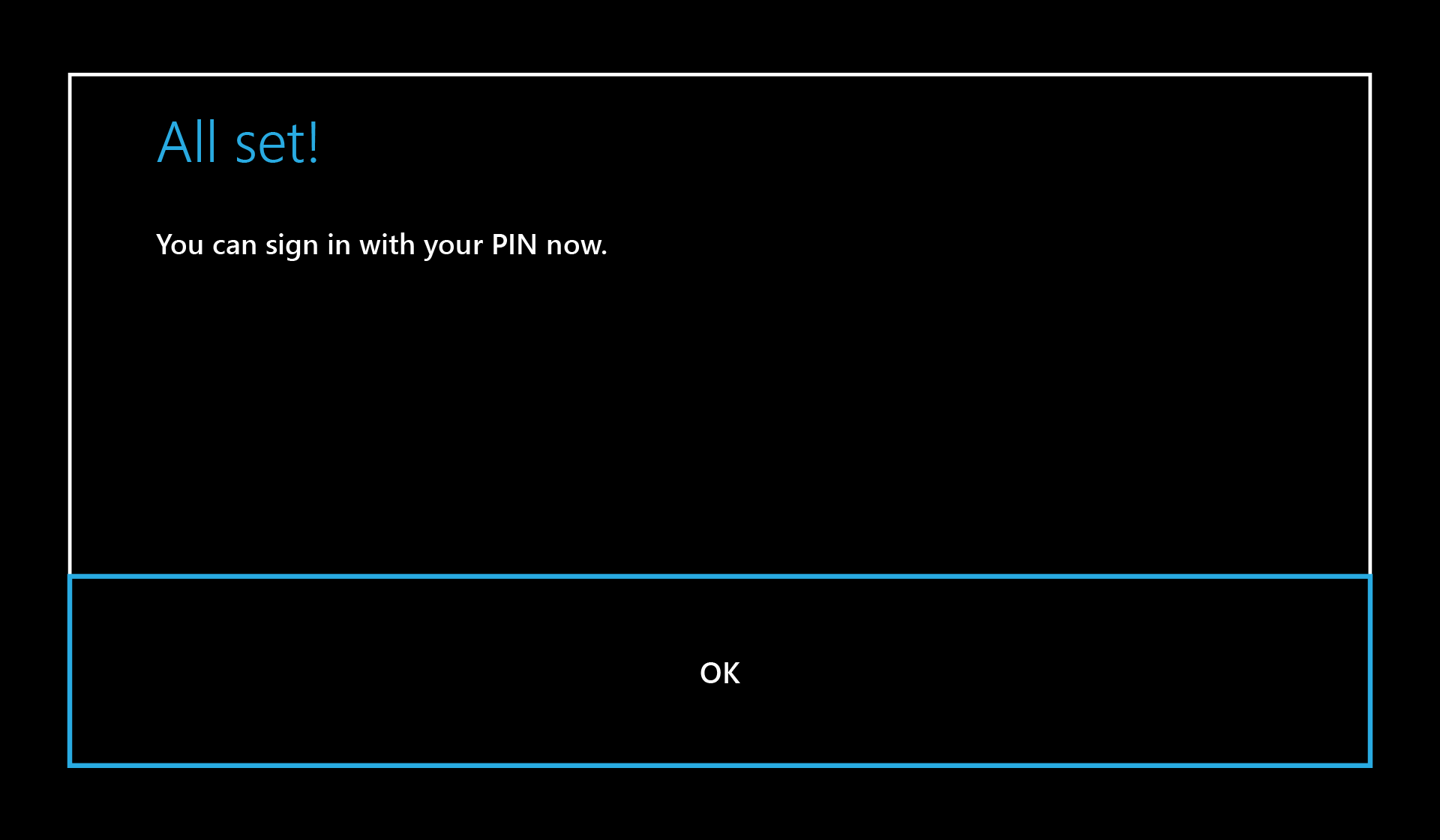
10. Select whether to enable speech on HoloLens 2.
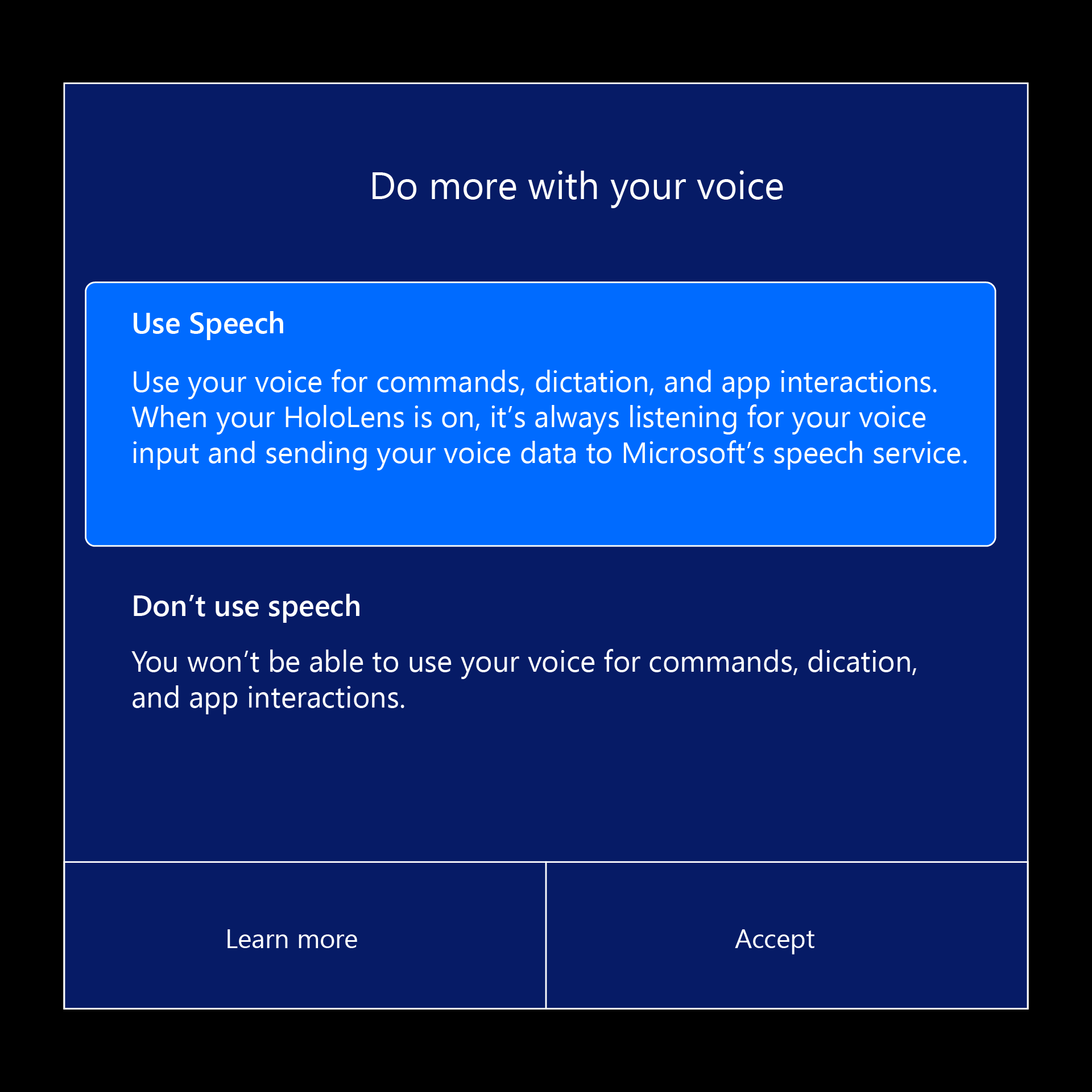
11. Select whether to enable location on HoloLens 2.
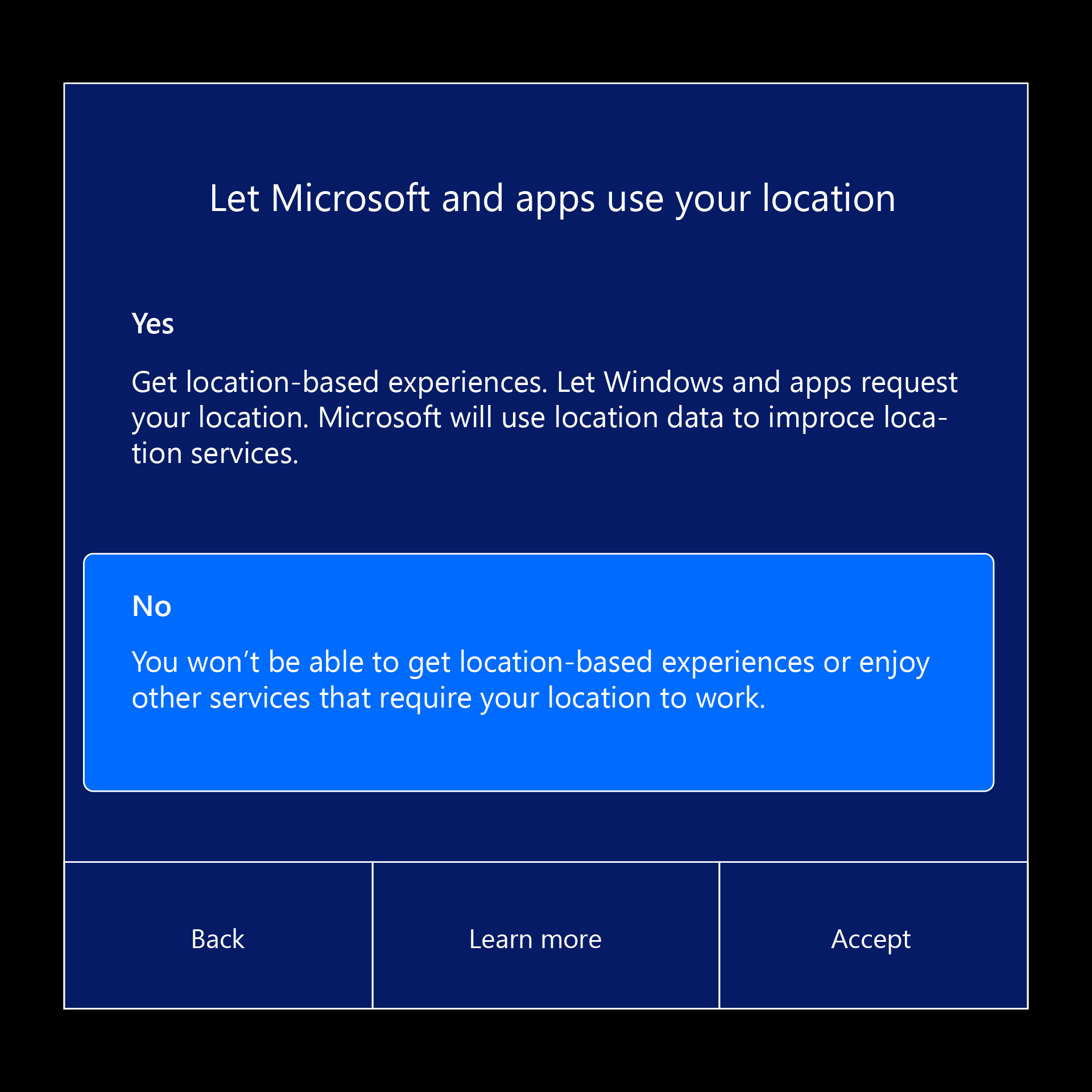
12. Select your telemetry level.
If you can, please enable Optional telemetry. This information really helps the HoloLens engineering team.
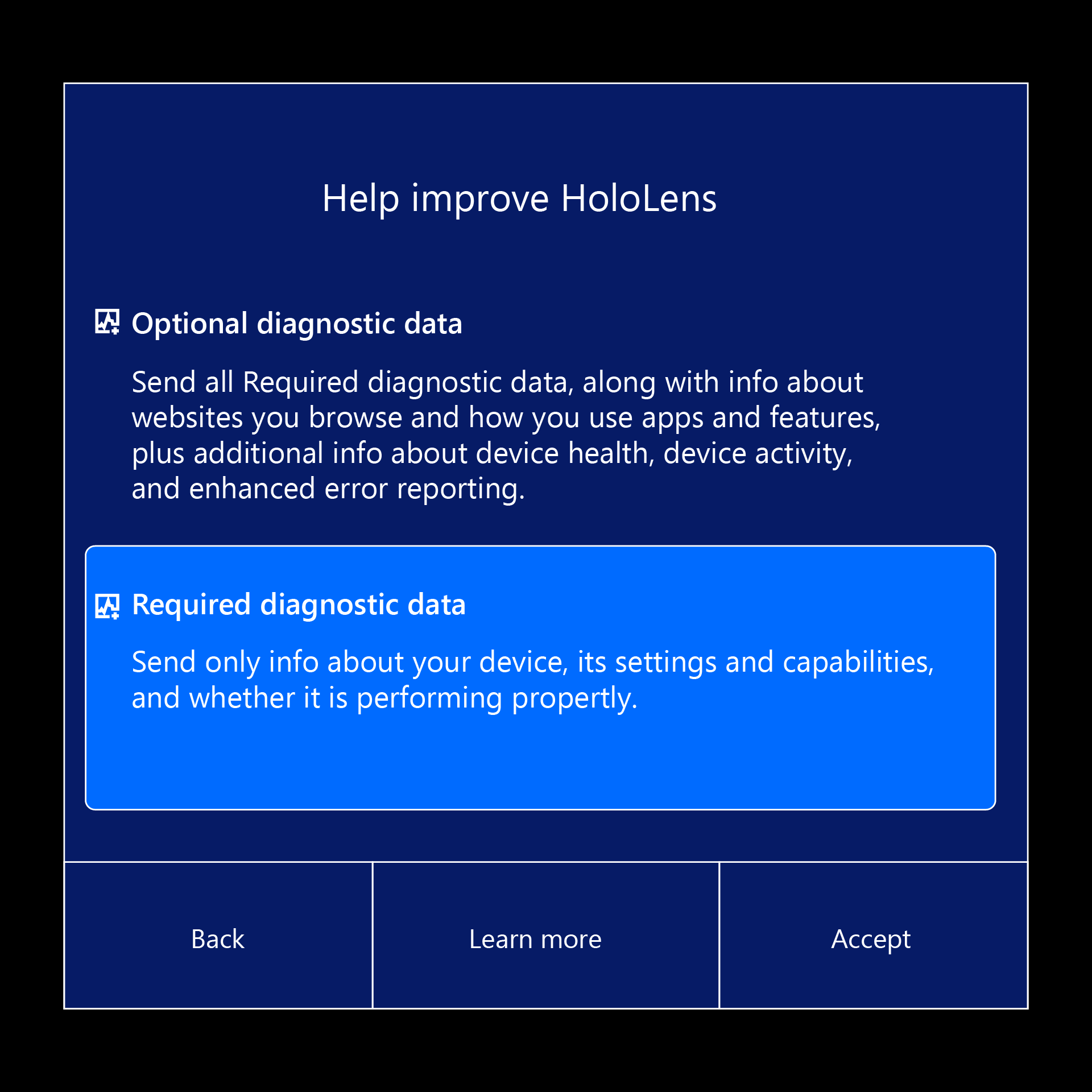
13. Learn how to use the start gesture on HoloLens 2.
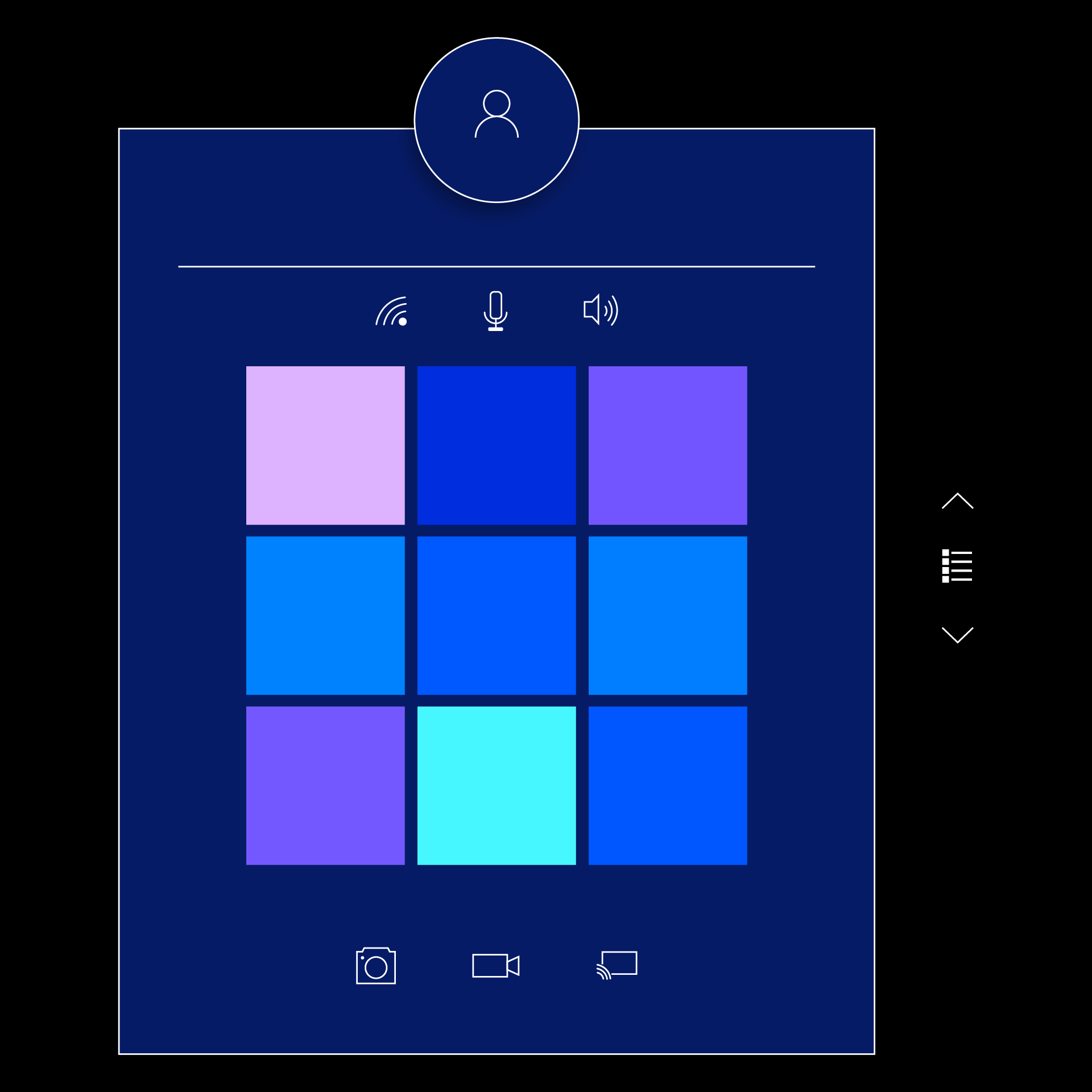
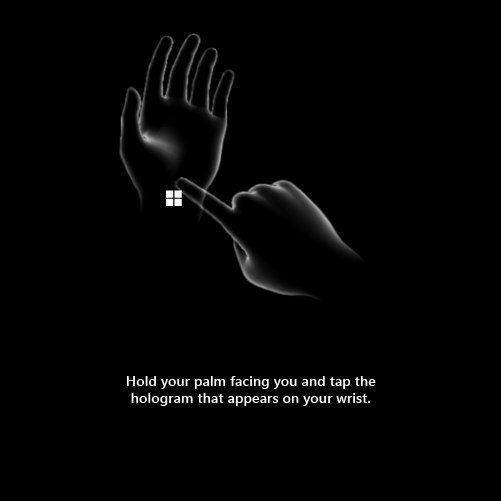
Congratulations! Setup is complete and you're ready to use HoloLens!
For more information about the set-up process please go to the official Microsoft website
Install remAid
Now you can install remAid from the Microsoft Store.
