Establish a Connection
Start Operator HoloLens App
Once you have installed the remAid Operator App on any of our supported devices, you can simply start the App within that device.
To start the App:
- Open the HoloLens 2 Start Menu, by tapping on the start ‘Windows’ icon, that appears on your wrist.
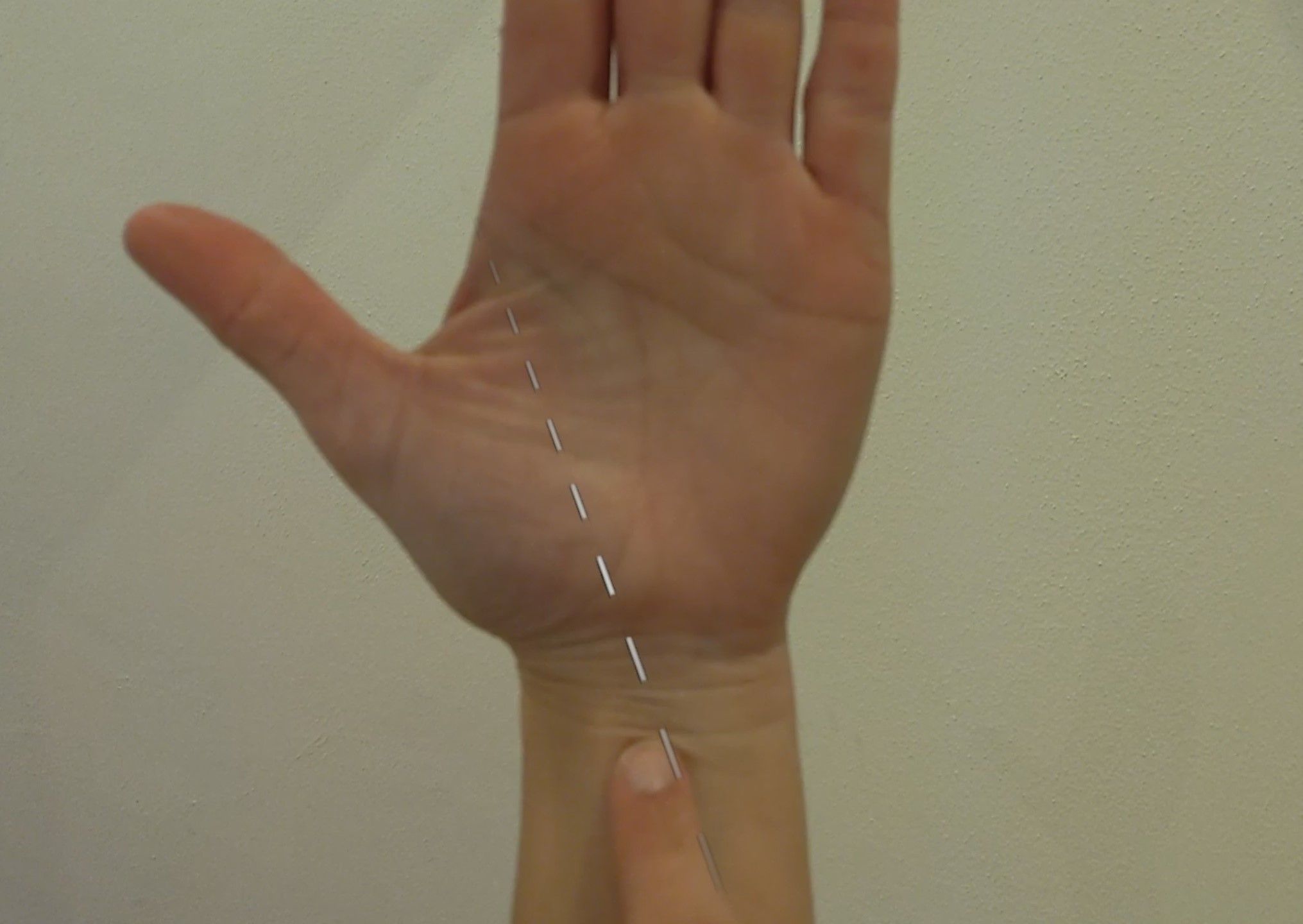
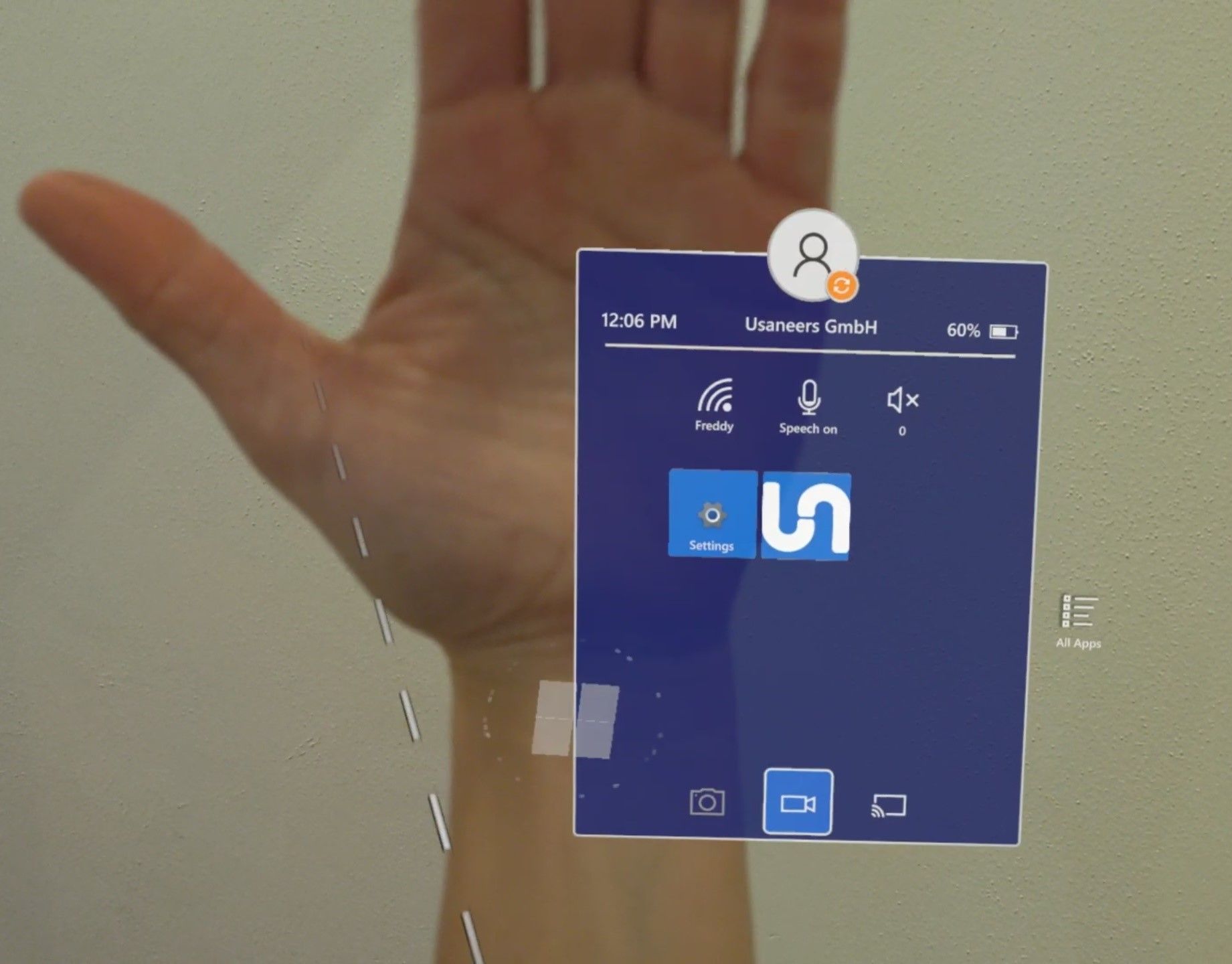
- Go to all Apps
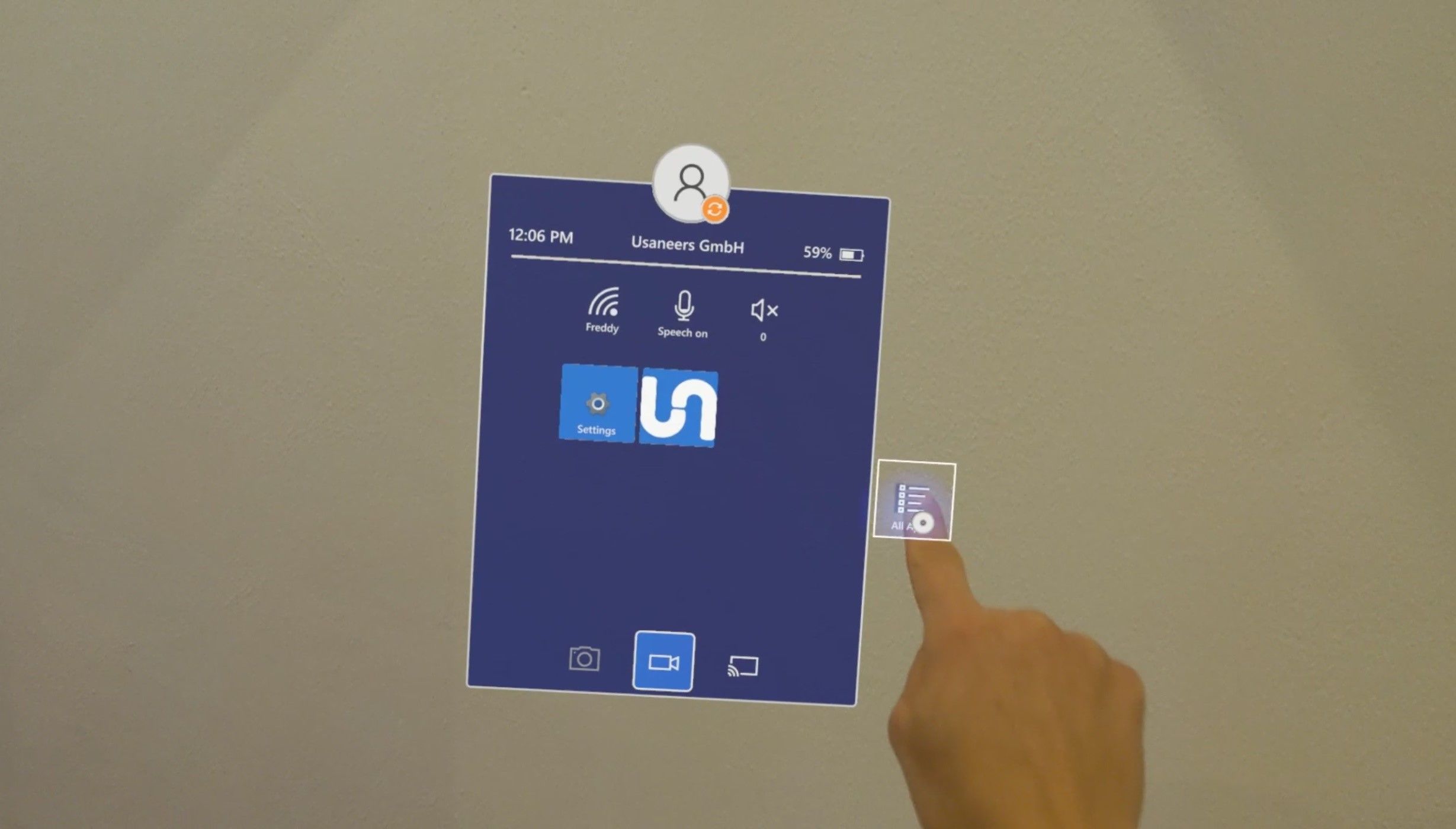
- Scroll through the list of all applications and press the ‘remAid’ App button with your fingertip.
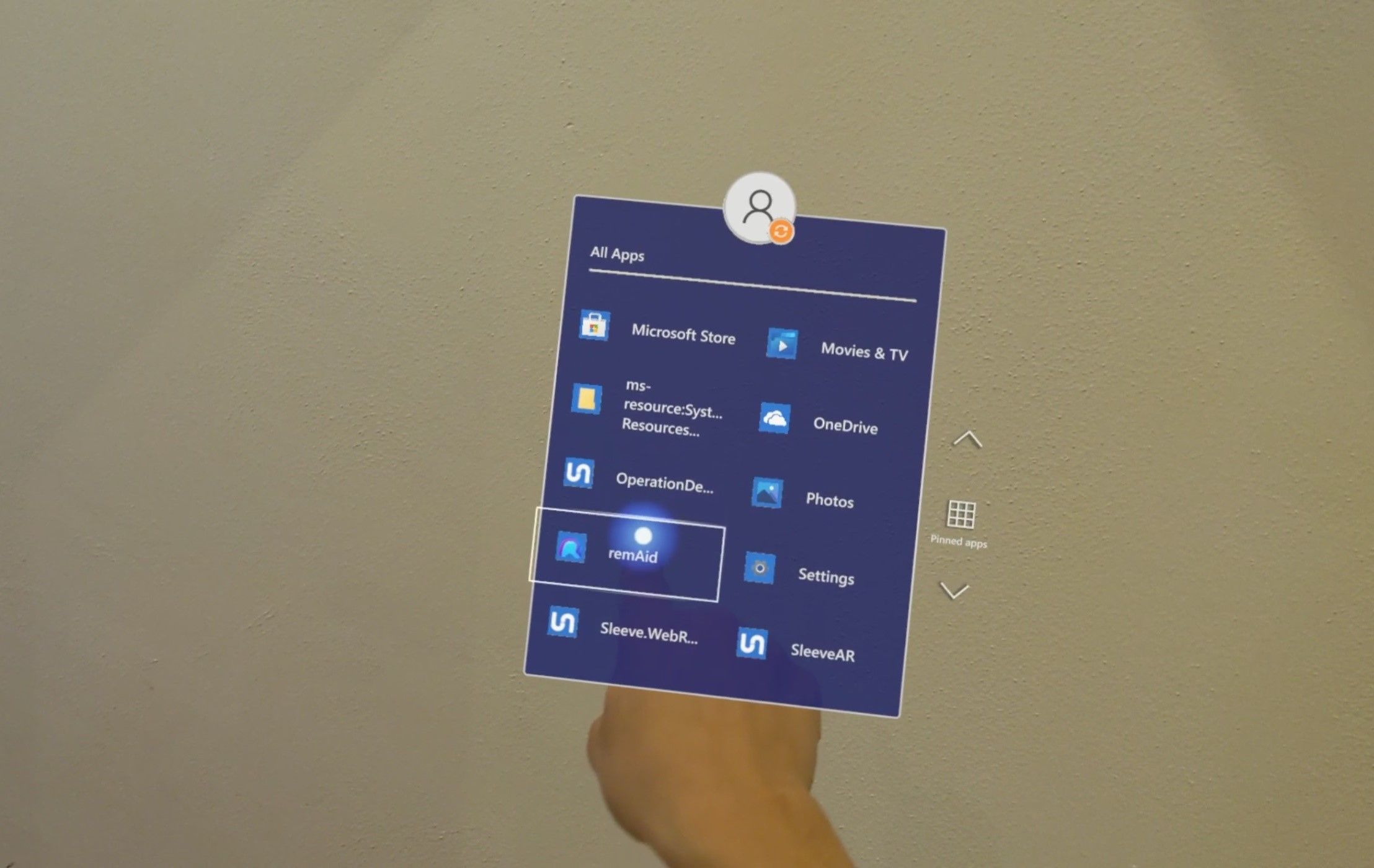
Connect to the WiFi
First you will have to connect to the WiFi. You can do that directly in remAid. Just switch to the WiFi submenu in the Main Menu.
You can choose your WiFi from the list of availbale WiFis. Just scroll down in the list, if you can't find your WiFi immediately.
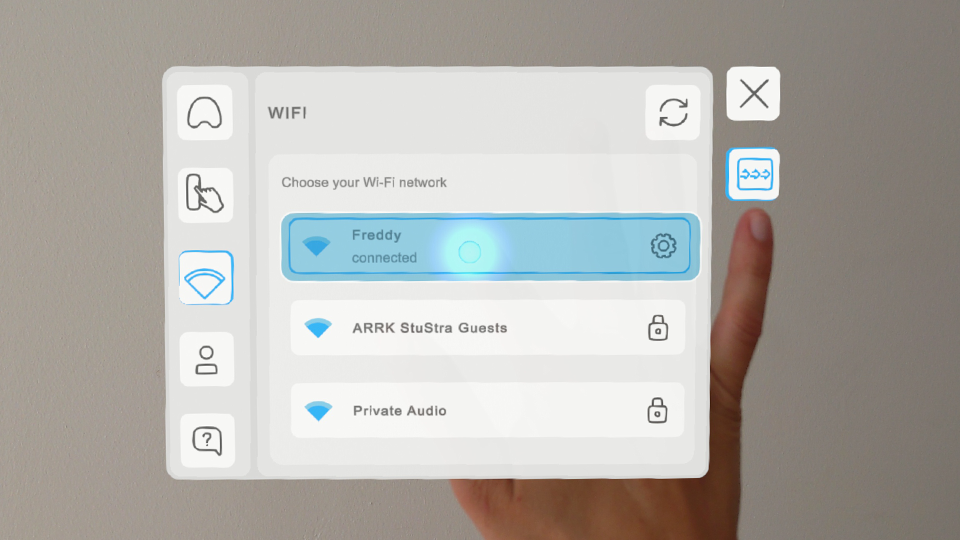
Then press the password field to type in your WiFi password on the keyboard that will open up in front of you.
You can click on the eye icon to show the letters.
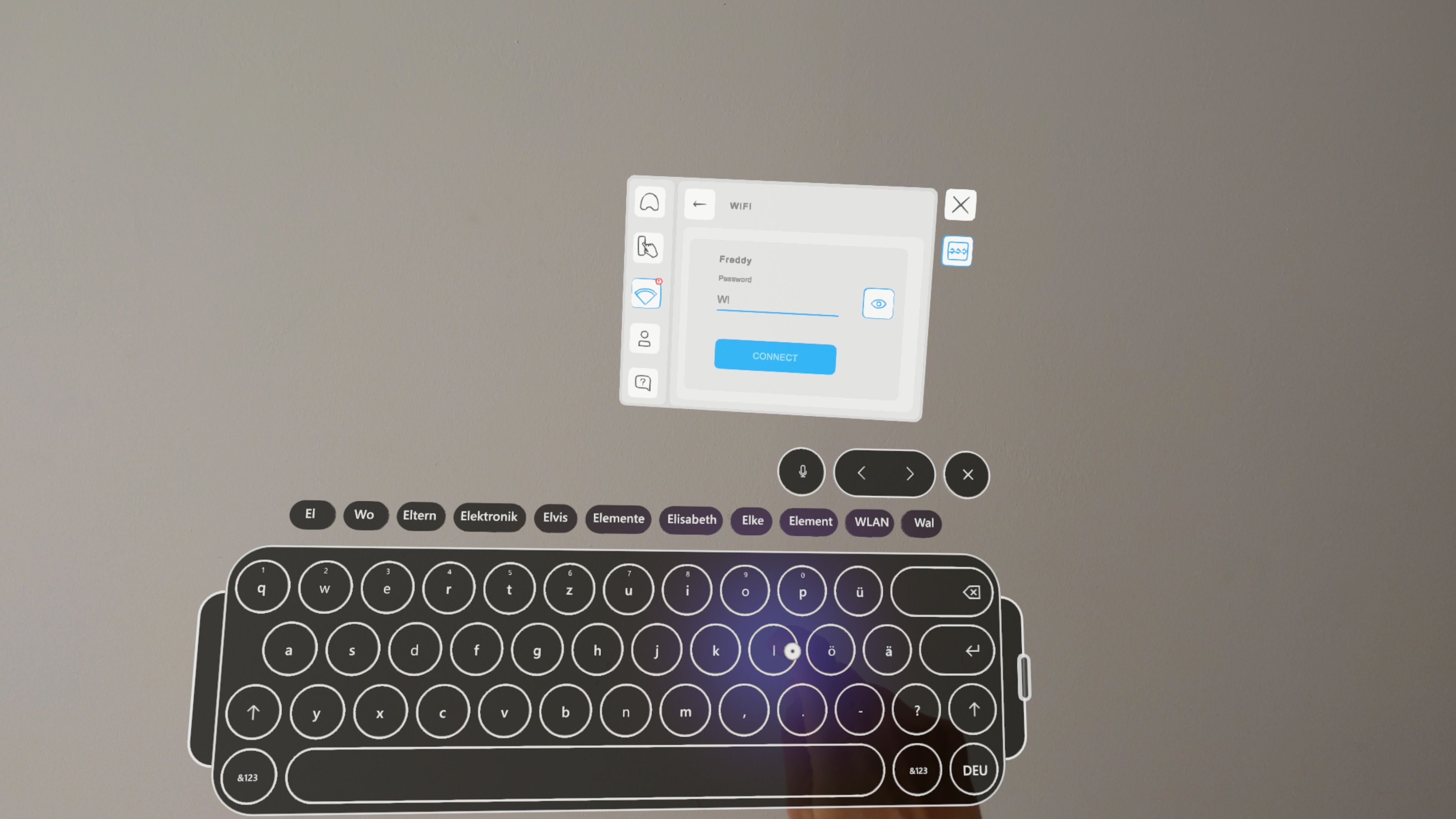
Press "Connect" when your done.
In case you need to connect to a WiFi which is secured via a web browser with Username and Password, you have to use the official HoloLens Menu to connect to the WiFi. More information can be found in the official Microsoft documentation
Establish a connection
Open Room
After having connected to the WiFi, switch to the "Workspace" submenu again.
- Click on the Open Room Button in the Workspace Submenu to requests a Room Code.
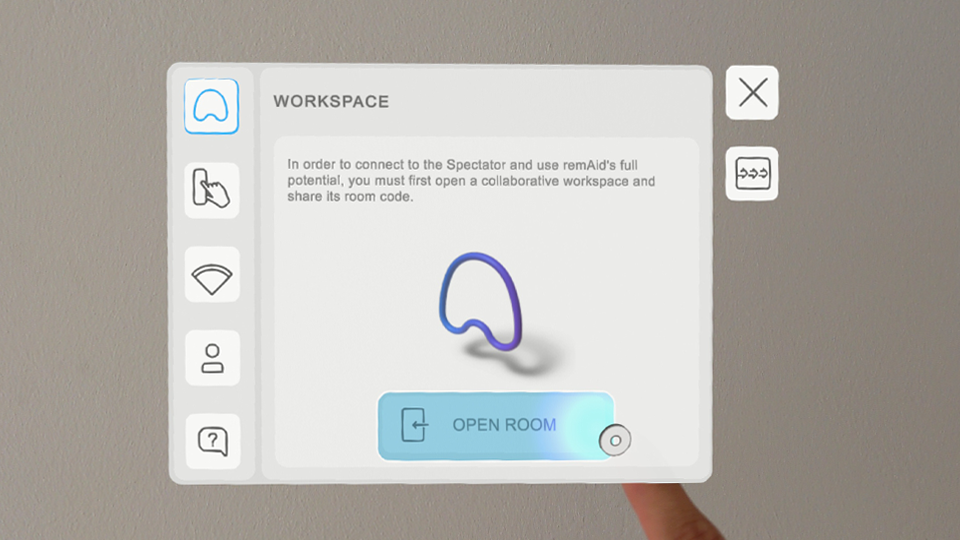
- Once you pressed the button, the remAid Room Code will appear. It is a 6 digit code consisting of numbers and letters.
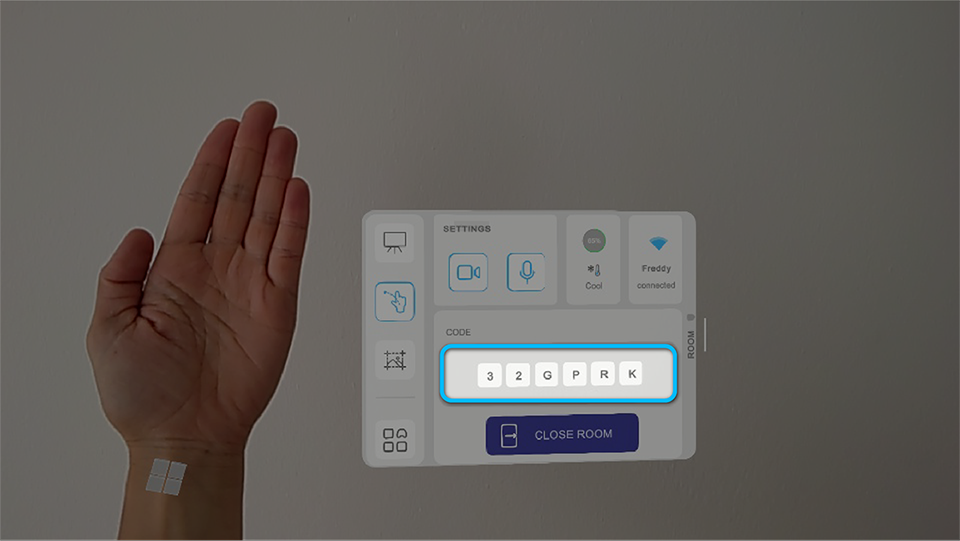
- Send Room Code
The Operator can send the Room Code to the Spectator through any medium of their choice. They, for example, might have a quick phone call with the Spectator, or send a textmessage.
- Spectator Connect
As soon as the Spectator has received the Room Code from the Operator, they can head to app.remaid.io and type the received Code into the ‘Enter Room-Code’ field and hit ‘Enter’ or press the ‘Connect’ button.
The App redirects the Spectator to a loading screen, where you might be asked to grant access to your microphone. Only after the permission to access the microphone has been granted the app is able to establish a connection. Once the connection has been established, you can start using the app.
