Why do I need to grant access to my microphone?
Since you want to be able to talk to your connection partner, you have to give the software access to your microphone. The remAid WebApp will prompt the browser to ask for permission to access your microphone. It is necessary to allow microphone access for sound transmission.
If you use the remAid WebApp for the first time in a browser, or in case you have cleared your stored browser data, the system will ask for the permission. When you see a prompt asking you to grant access to the microphone simply click ‘Allow’.
Turning on the microphone
If you previously disallowed access to your mic in Chrome, you will need to enable it in your Google Chrome settings in order to use it once again. This permission is required for the app to work as intended.
Follow these steps to allow access to your mic in the Chrome browser:
- Click the Site Information Button next to the Searchbar.
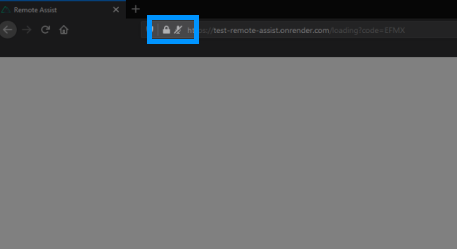
- Once clicked a small popup should open up containing all the Permissions given to the site.
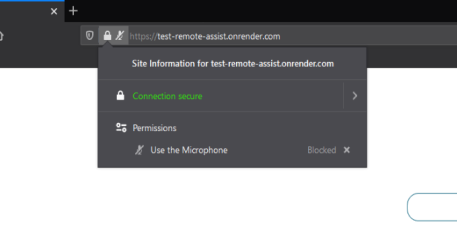
- The Microphone should be blocked. Remove the Block by clicking on the Cross on the right side.
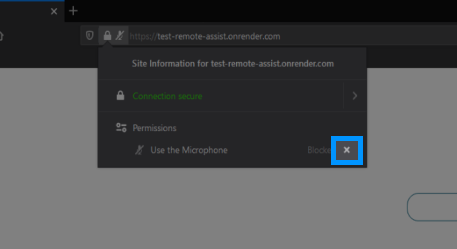
- After removing the block you will have to reload the page. Once reloaded Firefox should ask for your permission once again. To not be asked everytime you start the app you should check "Remember this decision".
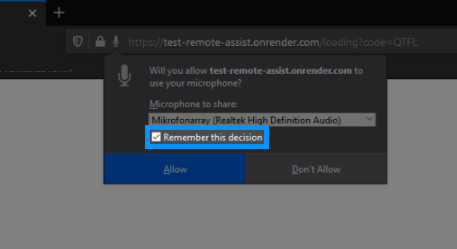
- Click on Allow.
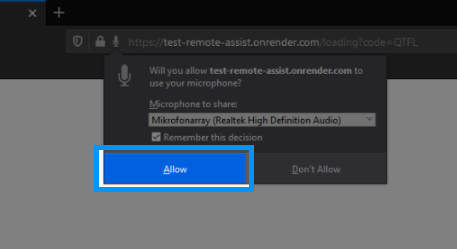
The app should now function normally again.
