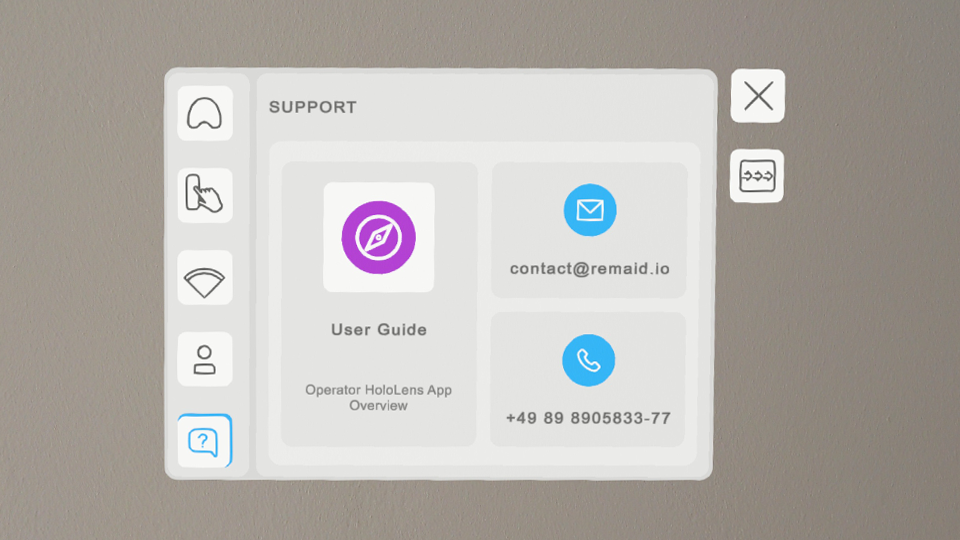Main Menu
The Main Menu welcomes you, when you open the remAid App.
1. First you have to open the room and establish a connection.
To learn more about how to connect to your partner please refer to the Chapter Establish a Connection.
2. Follow Me
By default the Main Menu will follow your eyes in your field of view.
It will stay at a fixed position, when you deactivate the “Follow Me” button.
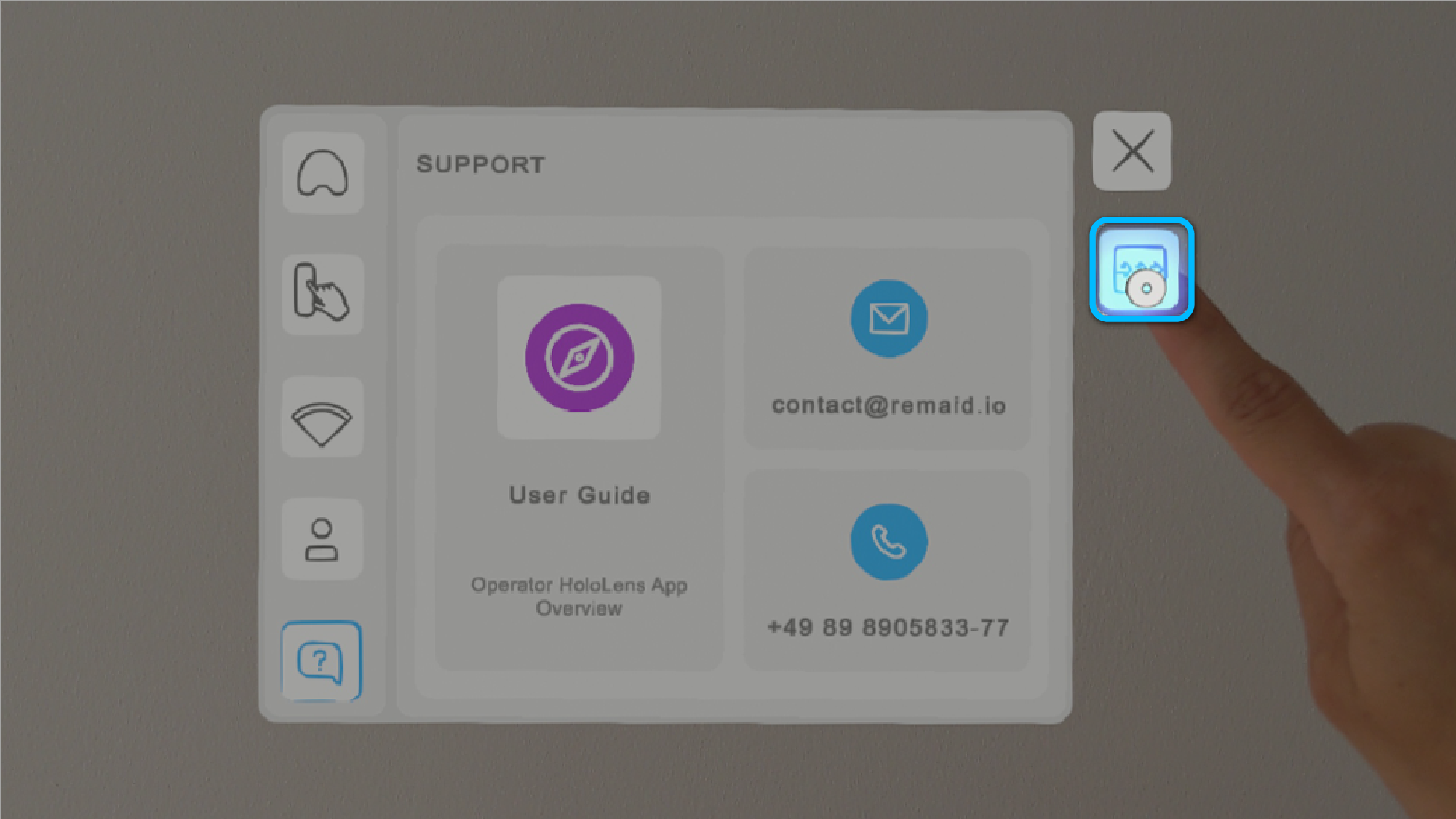
3. Open/Close Main Menu
To open and close the Main Menu press the Menu Button at the button of the Hand Menu
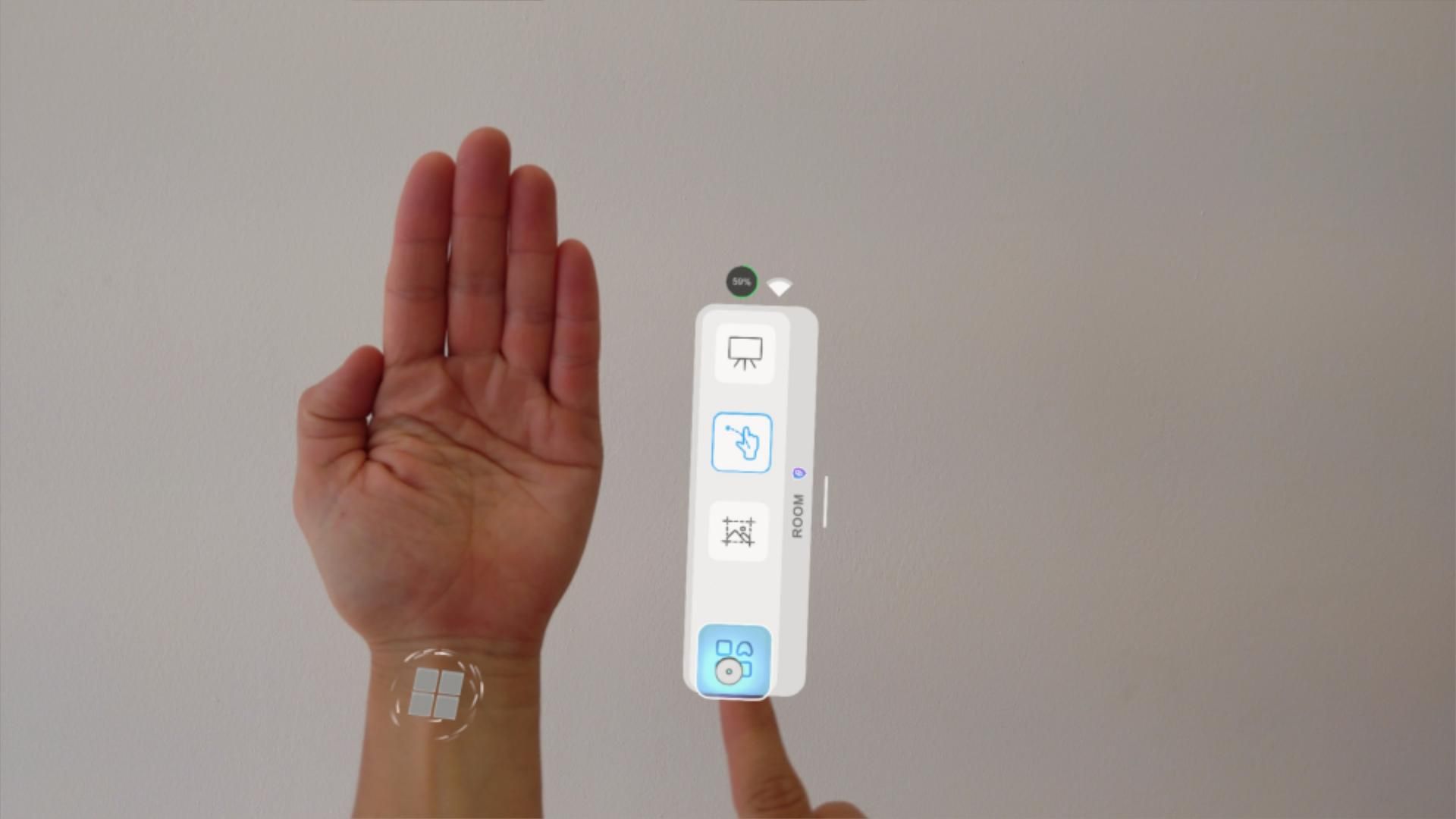
You can also close the Main Menu by clicking on the “X” button.
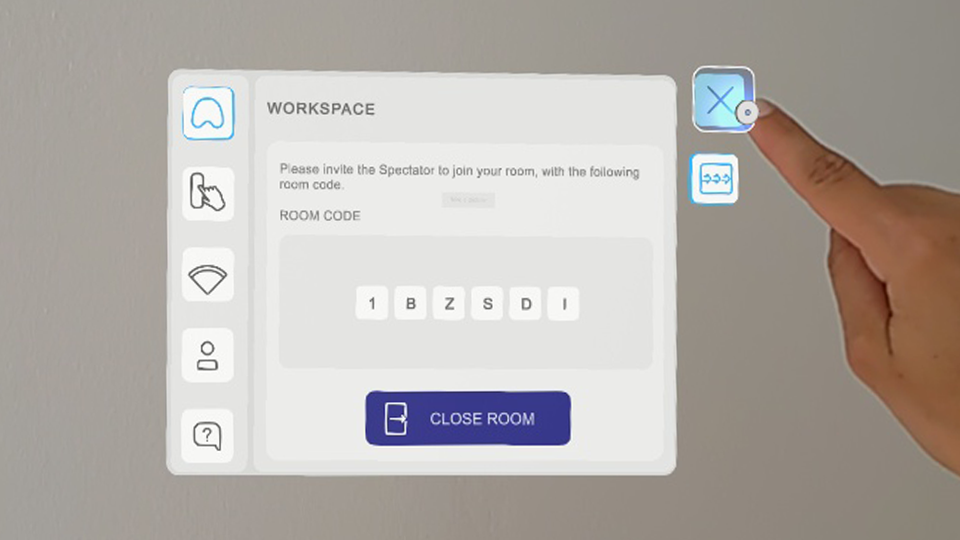
The 5 Submenus of the Main Menu
In the Main Menu you have five submenus.
1. Workspace
Start/Leave Session with your partner
Click on "Open Room" to open a session.
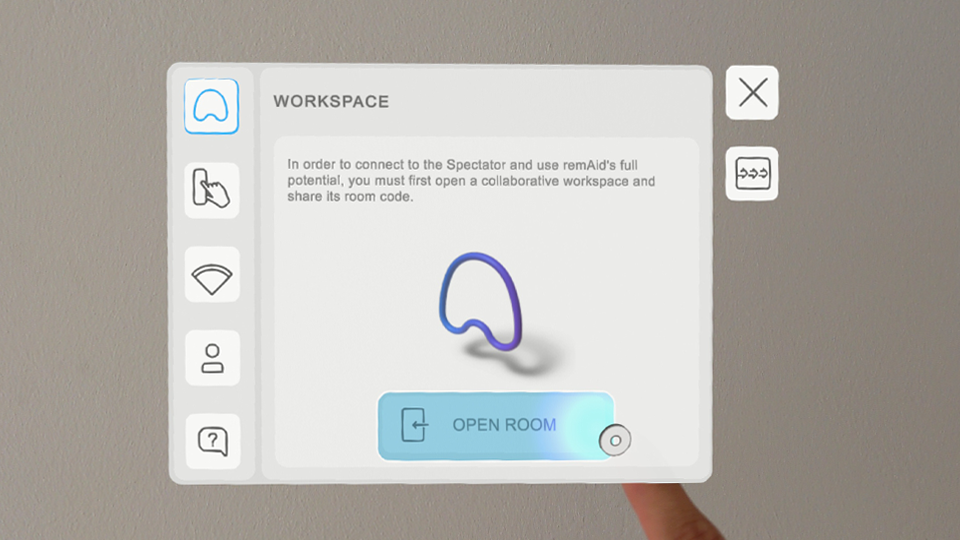
In case you want to deconnect from your partner click on "Close Room".
To learn more about how to start and end a session please consider Establish a Connection and Leave Session & Reconnect.
When you are connected with your partner, you will see the session connection timer and a "Connected" icon.
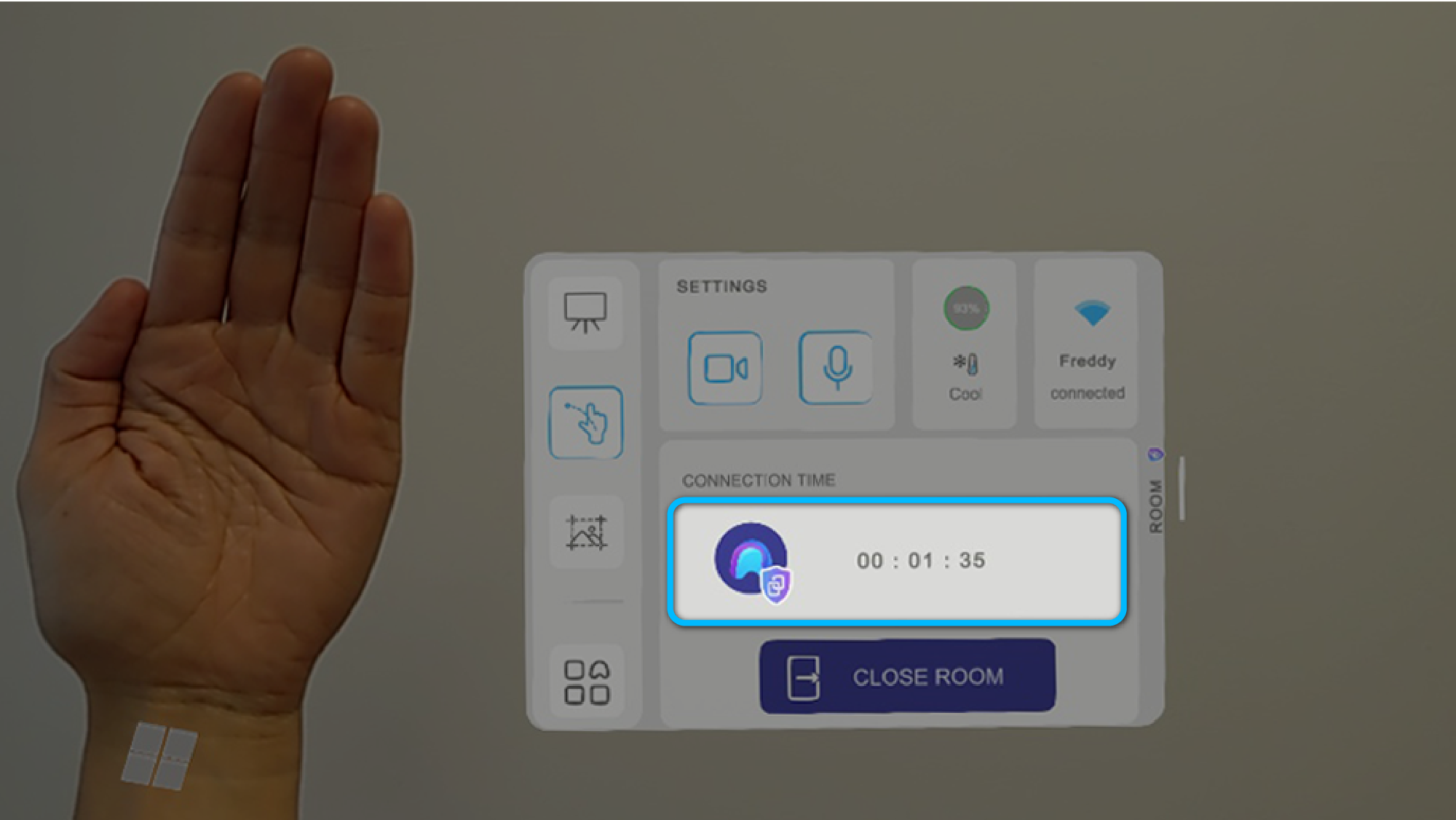
2. Interactions
In the Interactions Menu you can find all of the Operator functionalities.
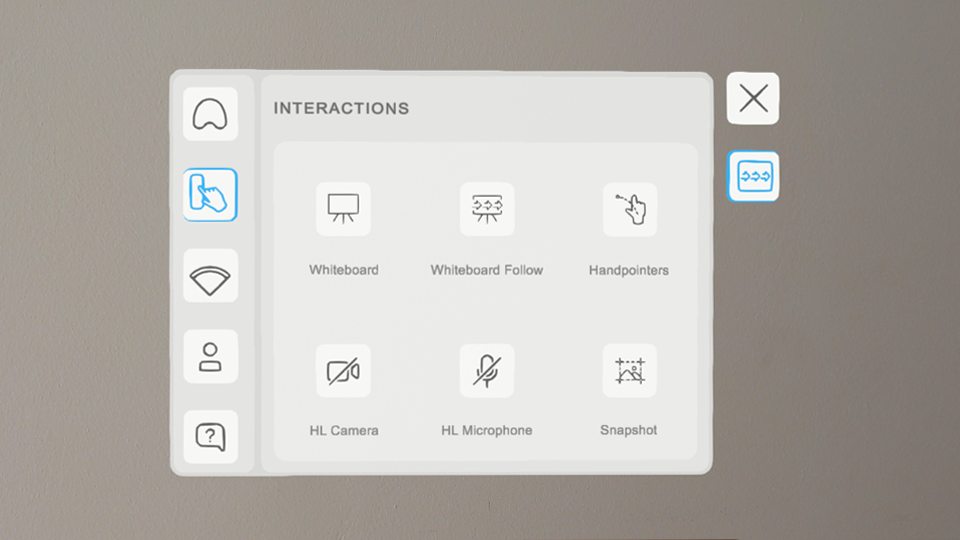
- Whiteboard On/Off You can activate and deactivate the Whiteboard.
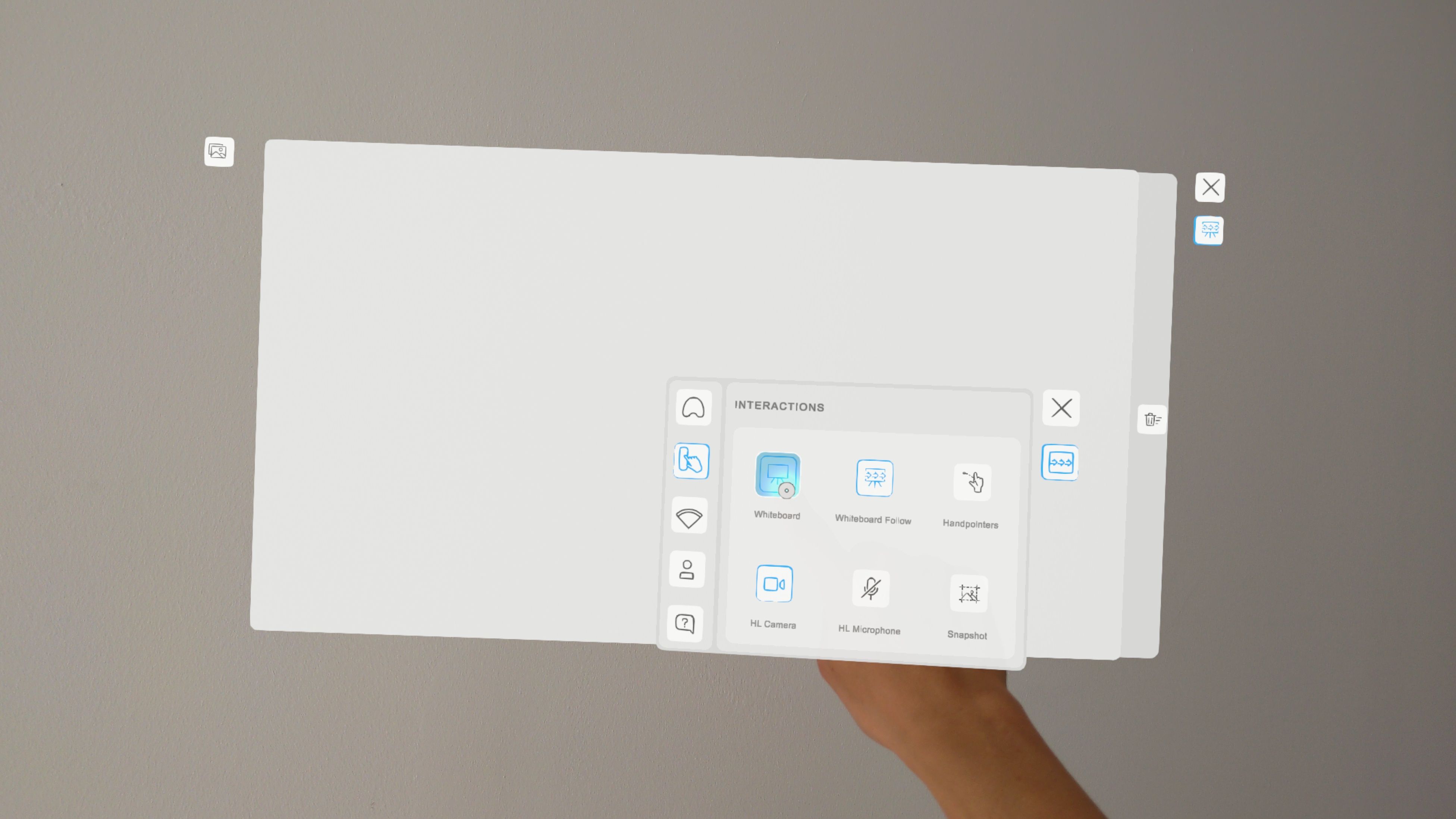
- Whiteboard Follow Me When Follow Me Mode is activated the Whiteboard will always stay in your field of view.
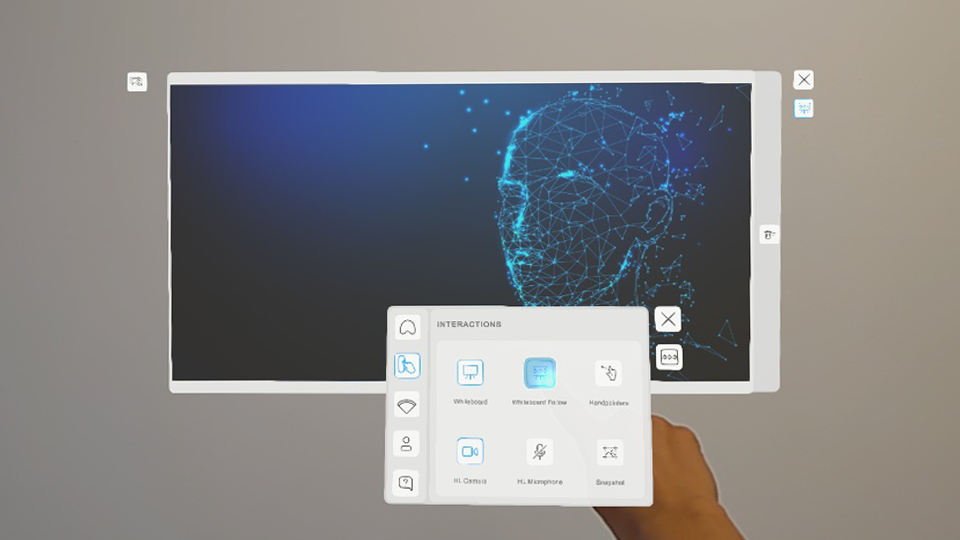
- Handpointers On/Off You can turn the Handpointers On and Off.
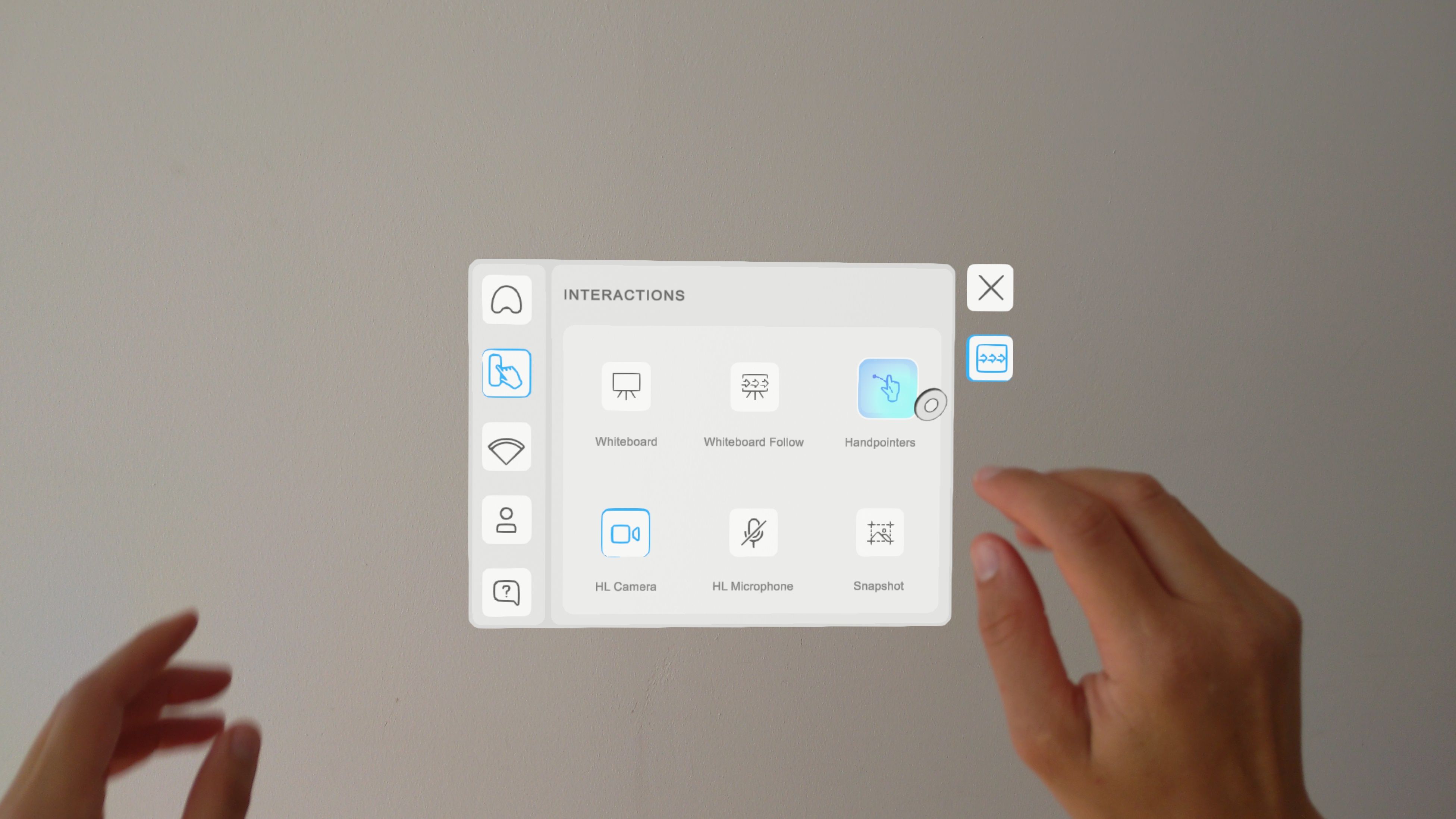
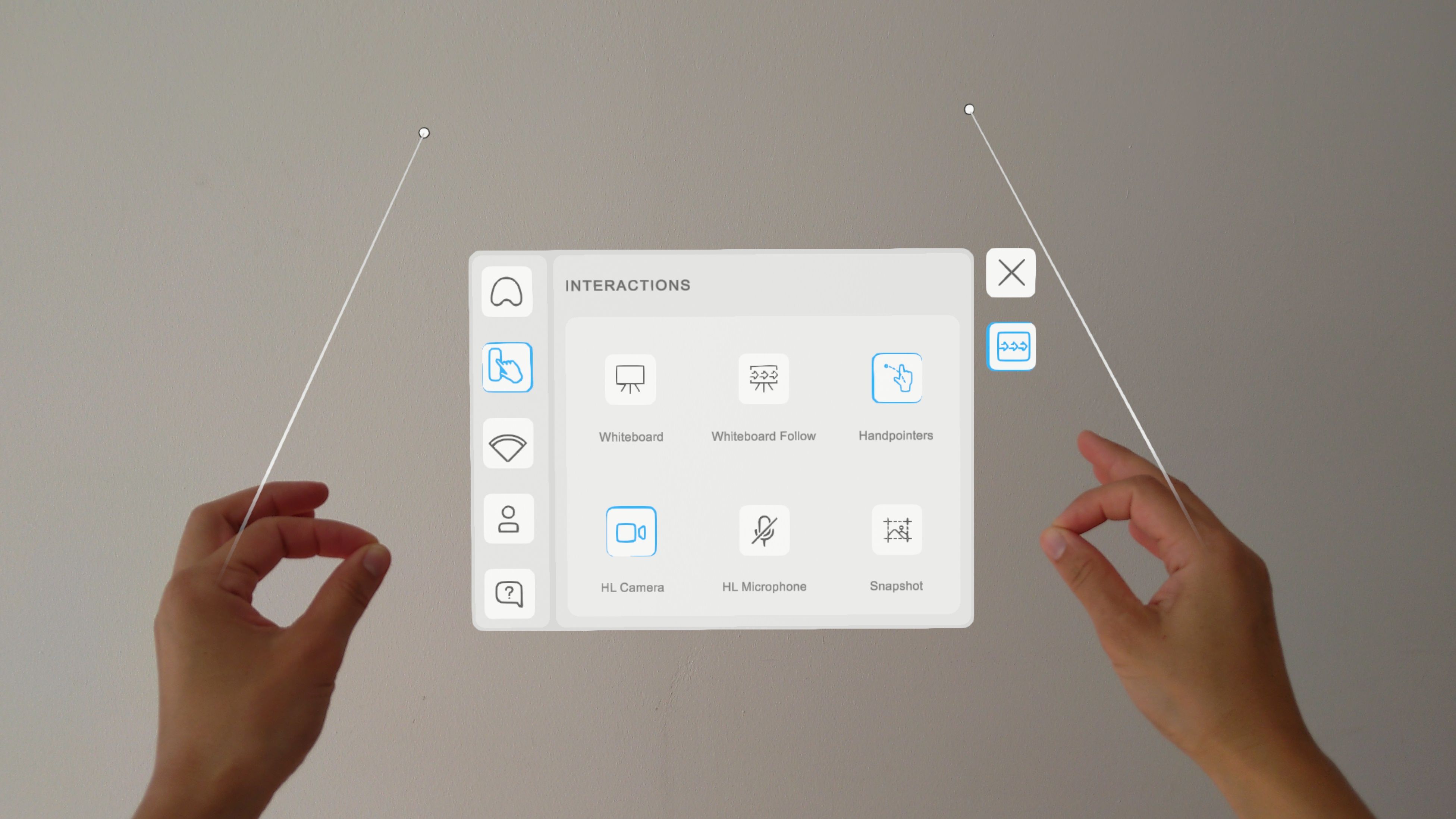
- HL Camera On/Off The camera of the HoloLens can be turned on and off.
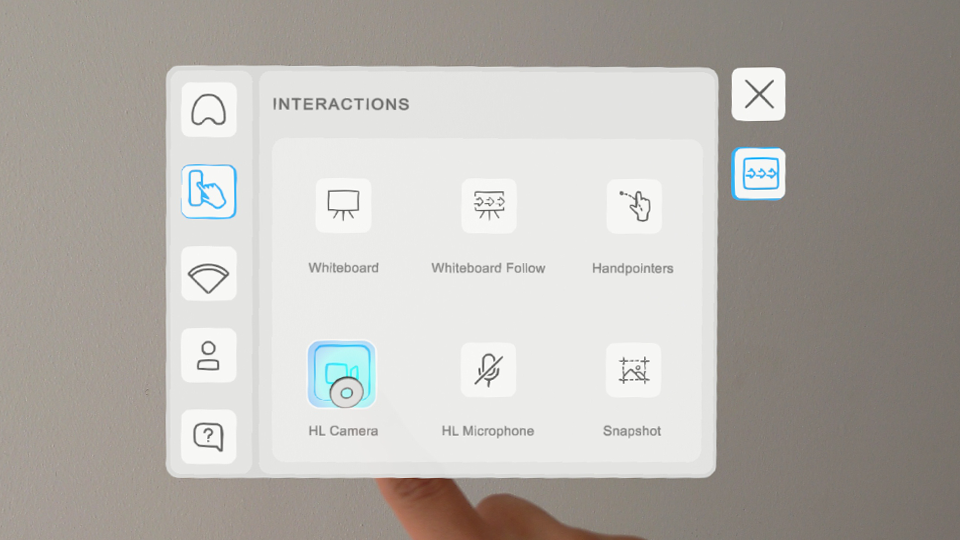
When it's deactivated, the Spectator won't see your camera stream any more.
- HL Microphone On/Off
The Operator can turn off his Microfone. The Spectator won't hear the Operator any more.
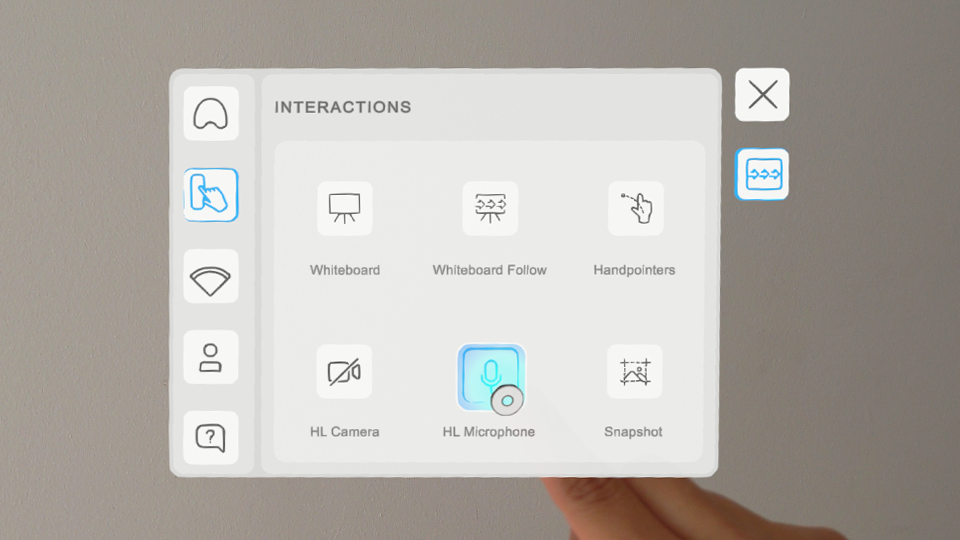
- HL Snapshot
You can take a Snapshot from the HoloLens. Press the Snapshot Button in the Main Menu.
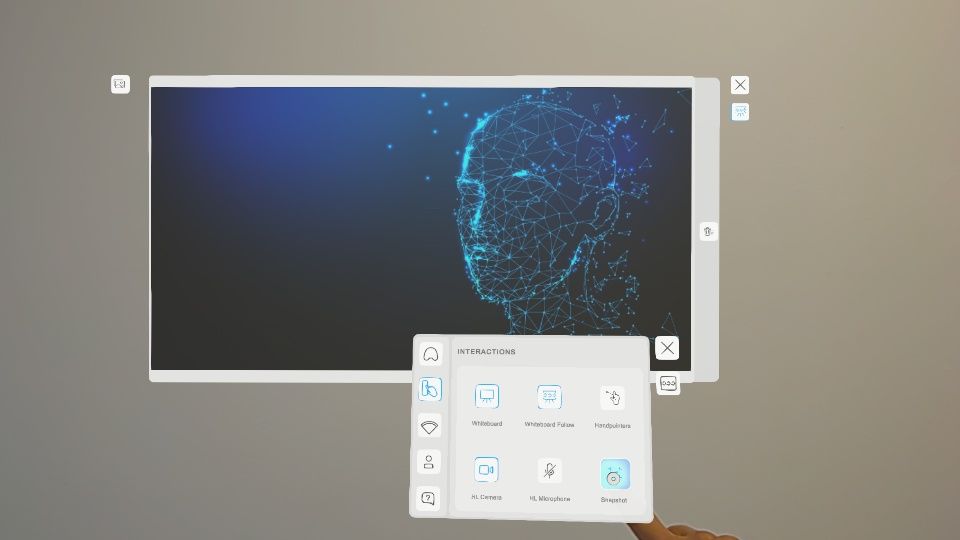
Once pressed, a countdown counting down from 3 to 0 will appear directly in front of you. This gives you some time to accurately position your field of view on the scene, that you want to photograph. When the countdown has reached 0, the picture will be taken.
Triggering the camera might take a few seconds and is visualized through a flashing red camera icon at the corner of your vision. Please hold still while this process is taking place. Once the confirmation message appears, you can move around again.
The Snapshot will be automatically sent to the Spectator and added to the Media Library.
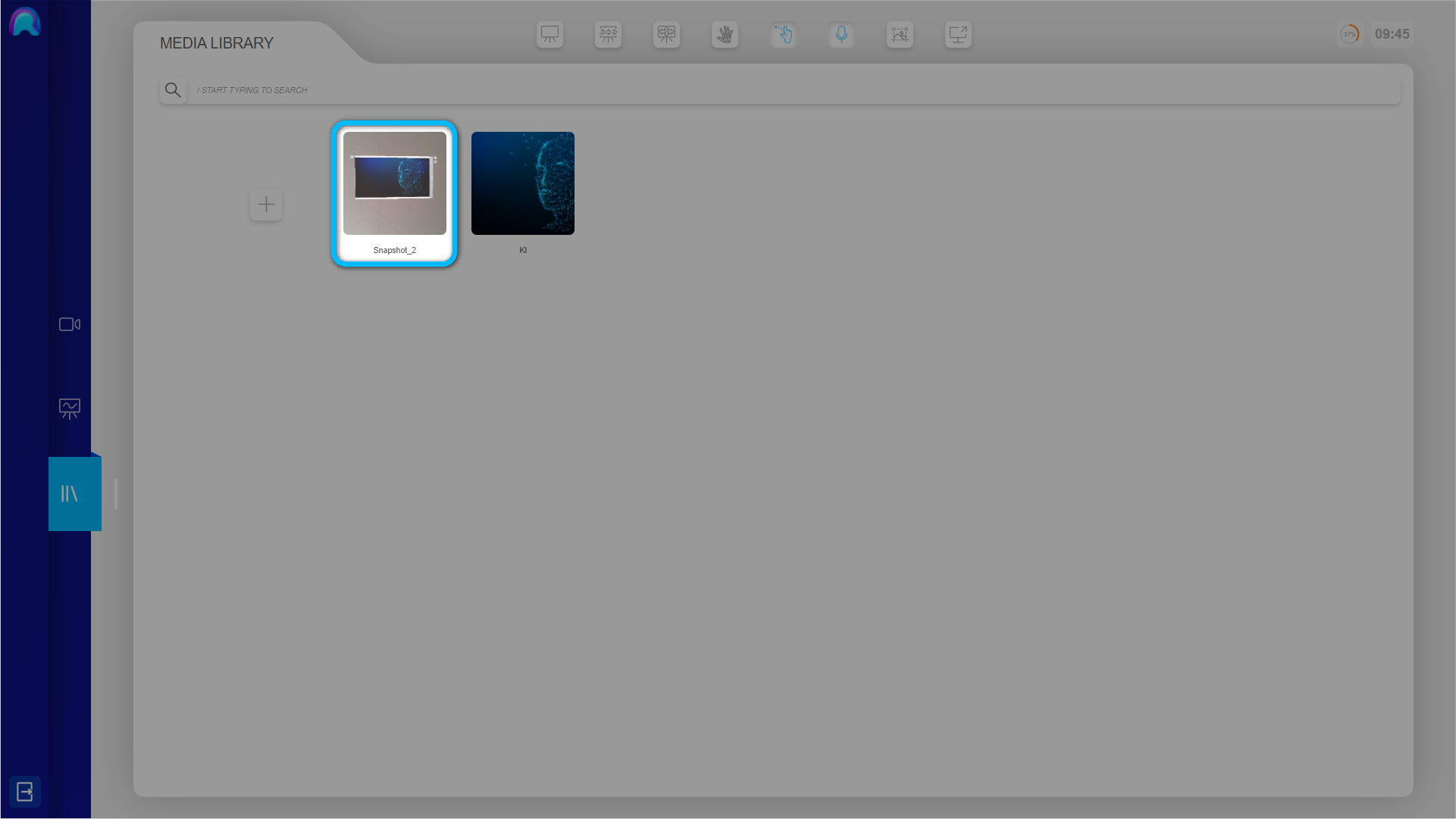
3. WiFi
You can choose your WiFi from the list of availbale WiFis. Just scroll down in the list, if you can't find your WiFi immediately.
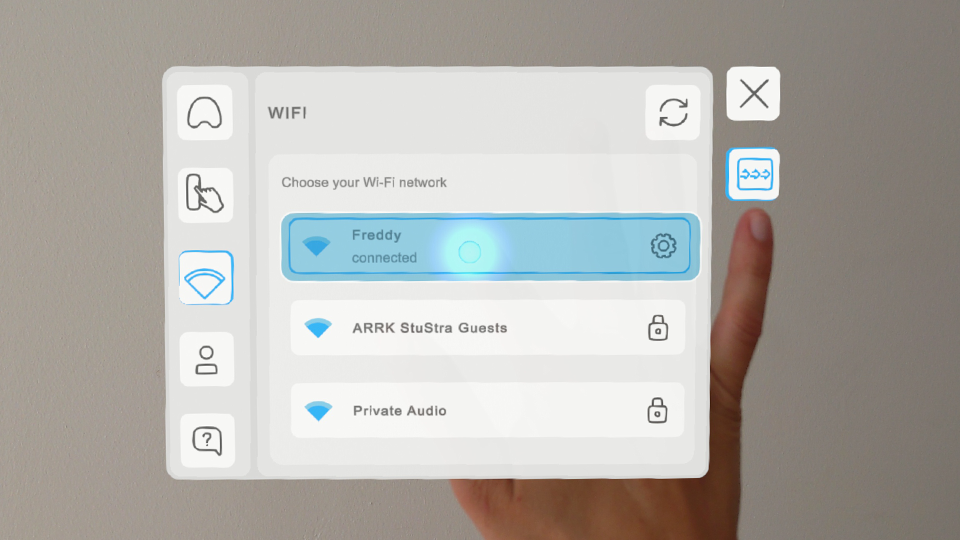
Then press the password field to type in your WiFi password on the keyboard that will open up in front of you.
You can click on the eye icon to show the letters.
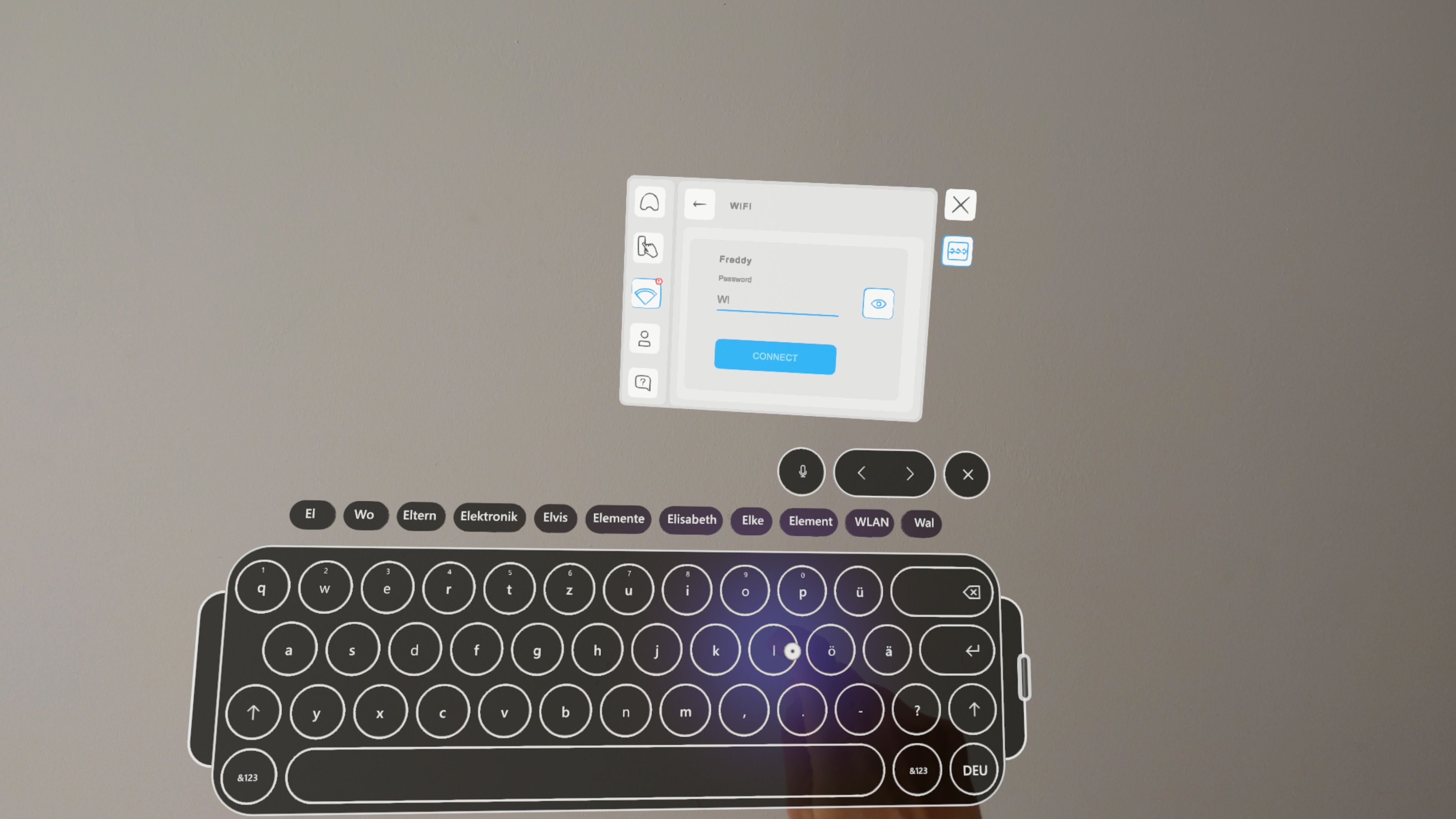
Press "Connect" when your done.
4. Account
The Account Menu is especially important, if you communicate with the remAid customer support.
Here you can see the:
- Number of your current remAid version to check if your update has been performed correctly
- Contract number
- License number
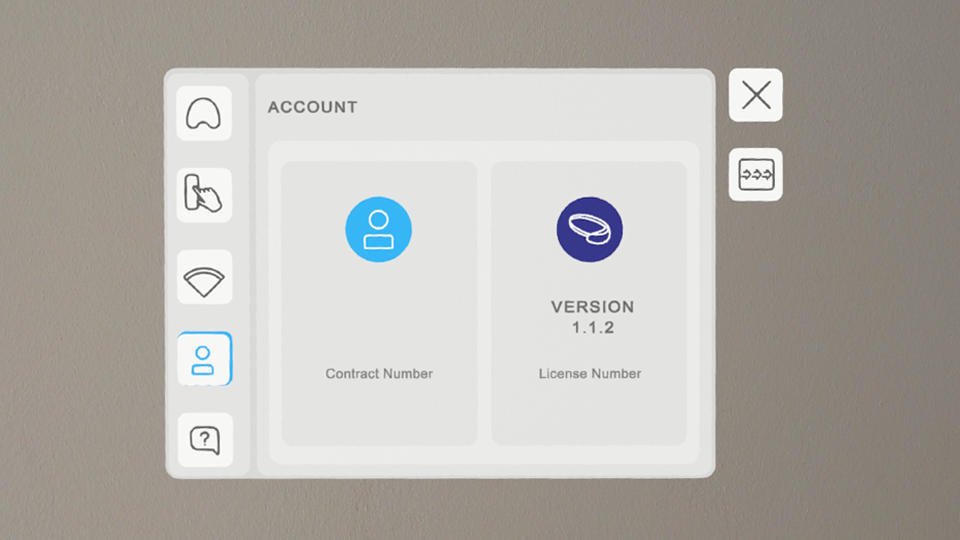
5. Support
In case you have any problems using remAid please open the Support submenu.
It provides:
- Access to the remAid User Guide
- remAid Customer Support contact info