Hand Pointers
Using the Hand Pointers is one of the main ways to interact with the holograms. The Hand Pointers basically act as an extension of your arm, which allows you to interact with holograms from a certain distance.
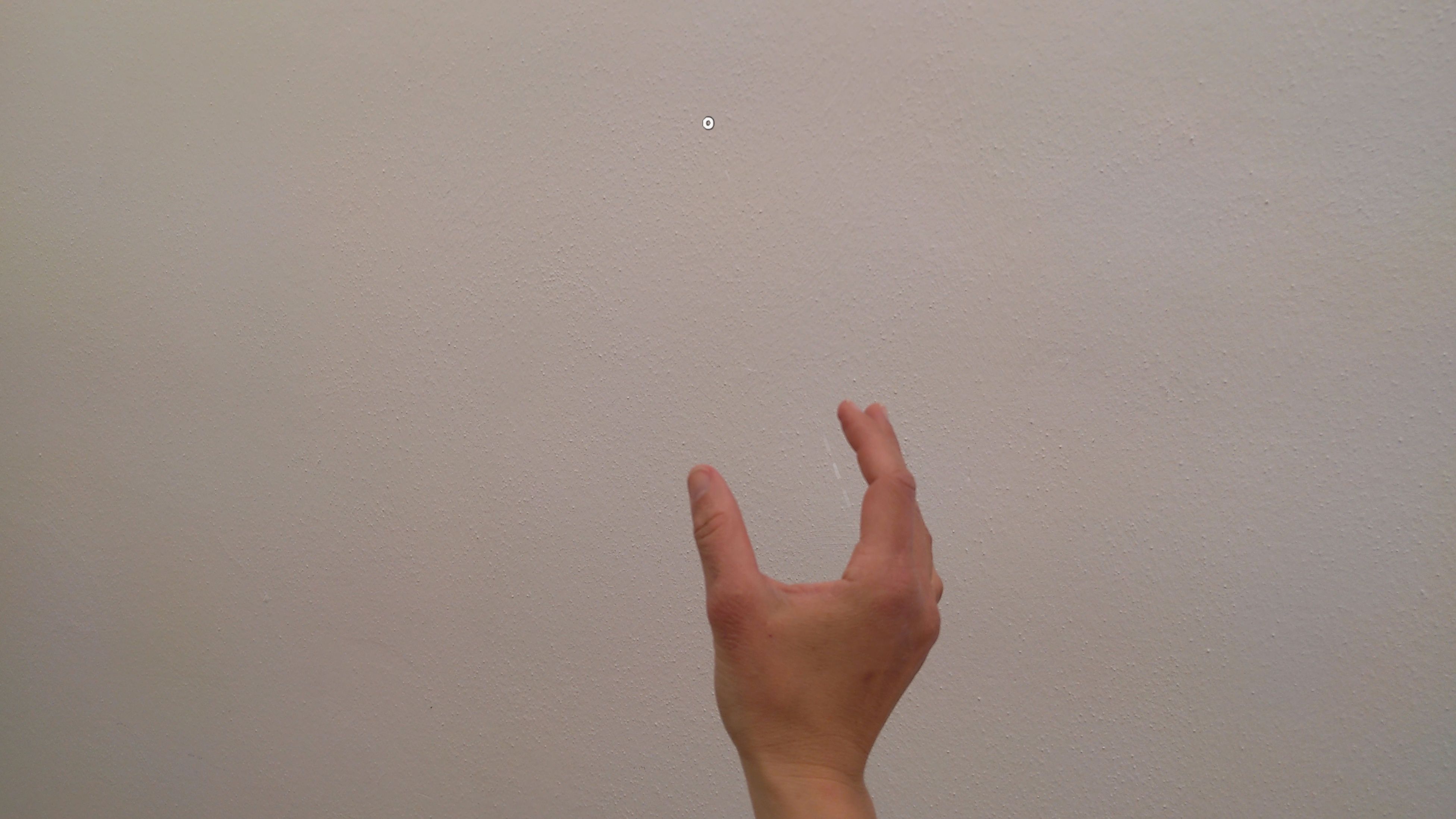
When you want to click on a button or interact with another AR element, you always have to perform the air tab gesture. As you do the air tab gesture the ray coming out of your hand becomes consistent and you will be able to click on AR elements.
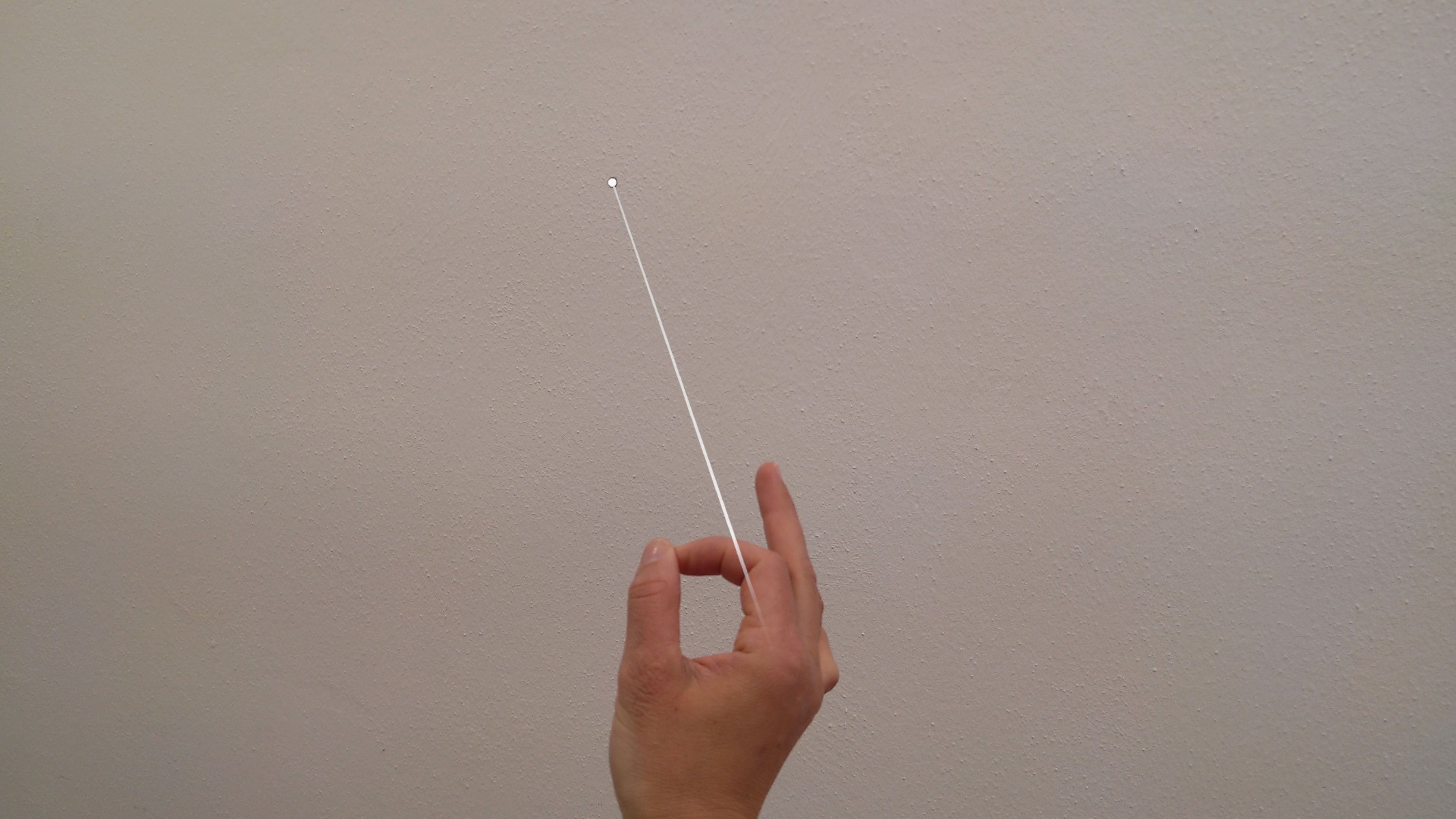
To find out more about how to use the Hand Pointers, please refer to the official HoloLens Documentation.
Turn Hand Pointers On/Off:
- You can turn the Hand Pointers on and off, by pressing the Hand Pointer icon in your hand menu.

- Another way to turn the Hand Pointers on and off is in the Main Menu in the "Interactions" submenu.
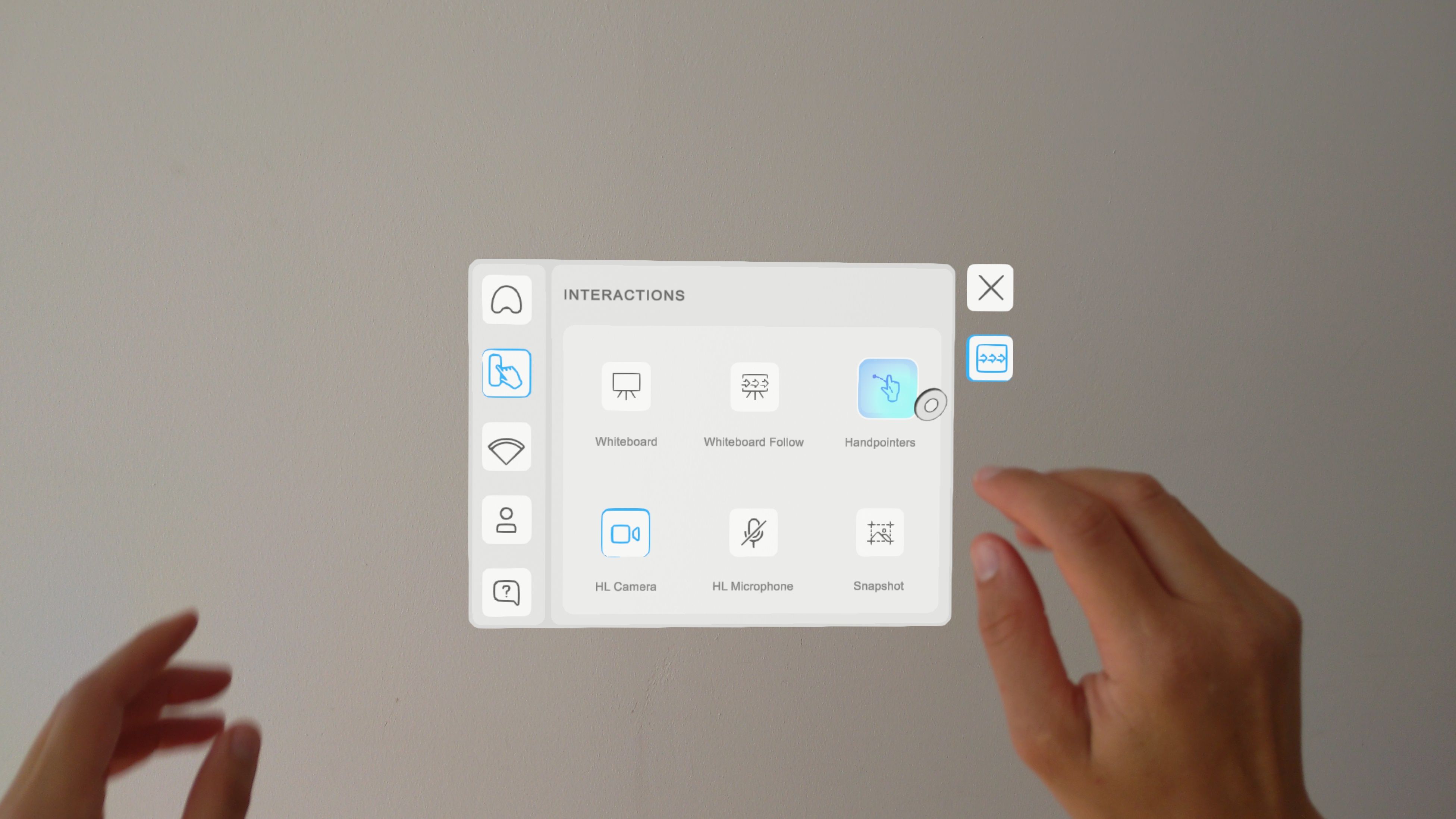
The Hand Pointers are very useful, but can also lead to some accidentally triggered unintentional interactions, especially when you are using the Menus. To avoid this, you can turn off the Hand Pointers if necessary.
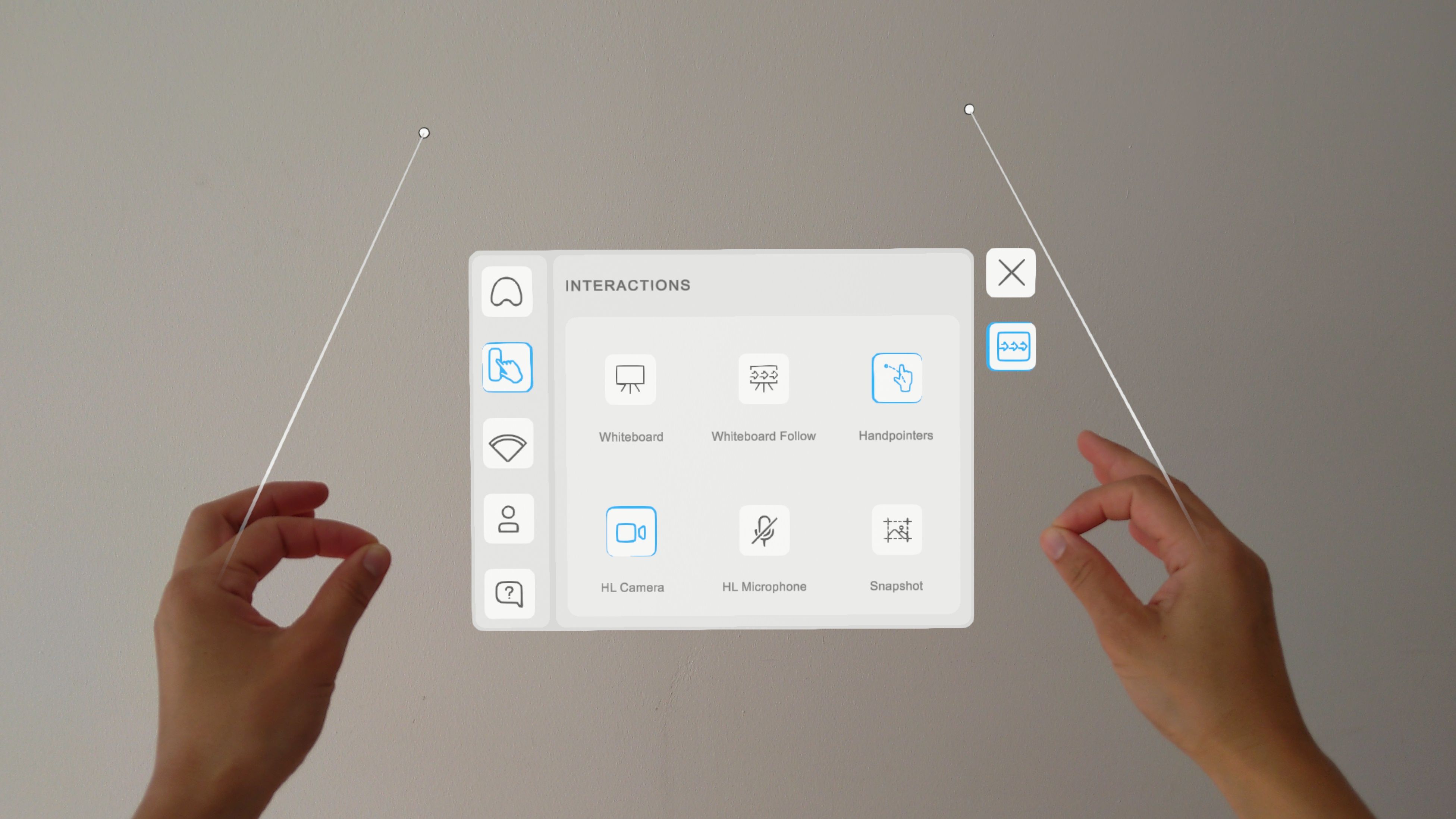
To turn off the Hand Pointers, press the ‘ Hand Pointers’ button in the Hand Menu or in the Main Menu again. When the Hand Pointers are disabled, you can only use your hands to interact with the virtual objects, e.g. the Menu.
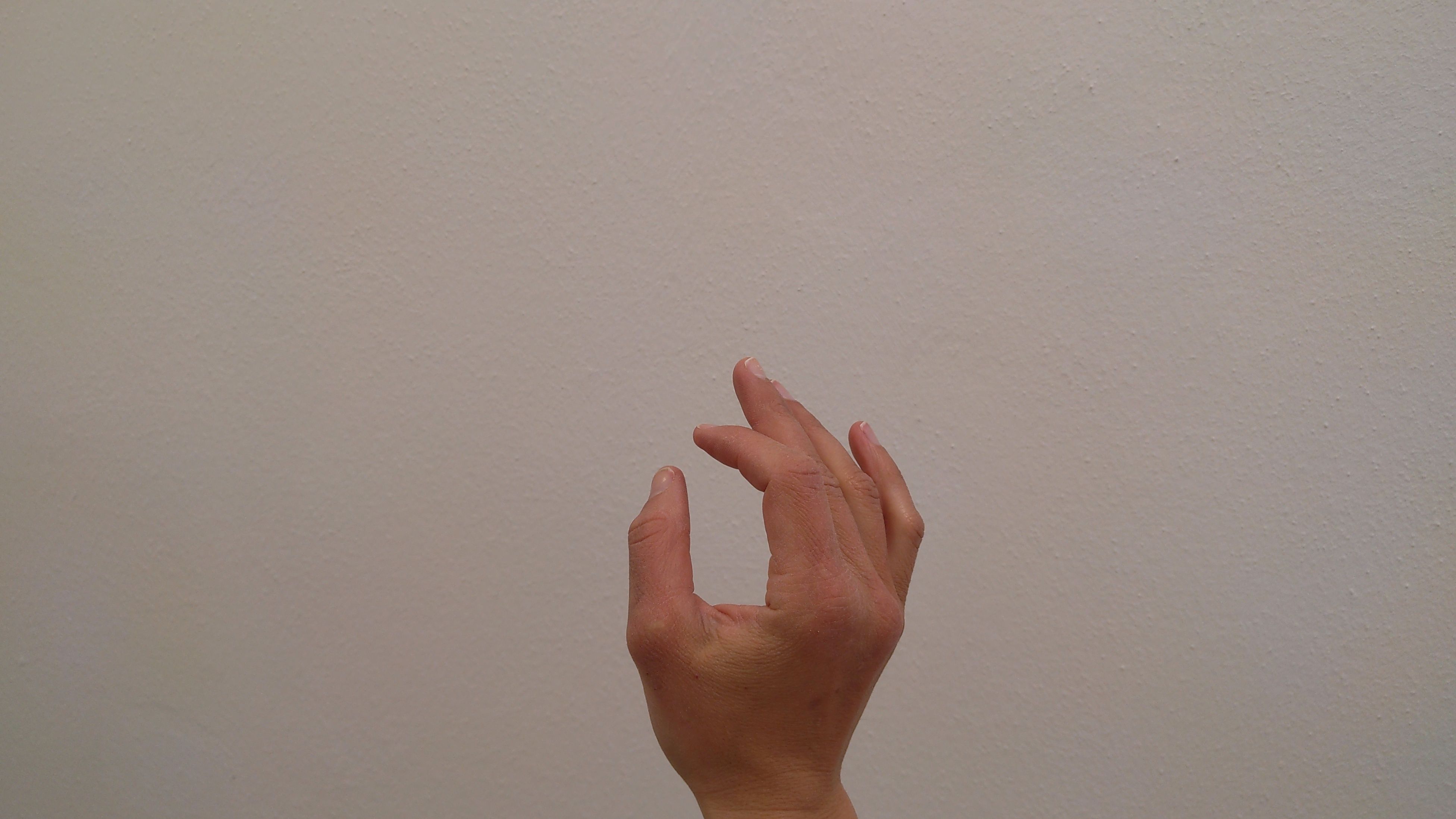
Hand Overlay
The HoloLens 2 constantly tracks your hands, which allows you to interact with holograms. When the Hand Overlay is activated, you can see a visualization of your own hands in the Operator HoloLensApp. The Hand Overlay is disabled by default, as it might be distracting. In case you need it, the Spectator can activate the Hand Overlay for you.

