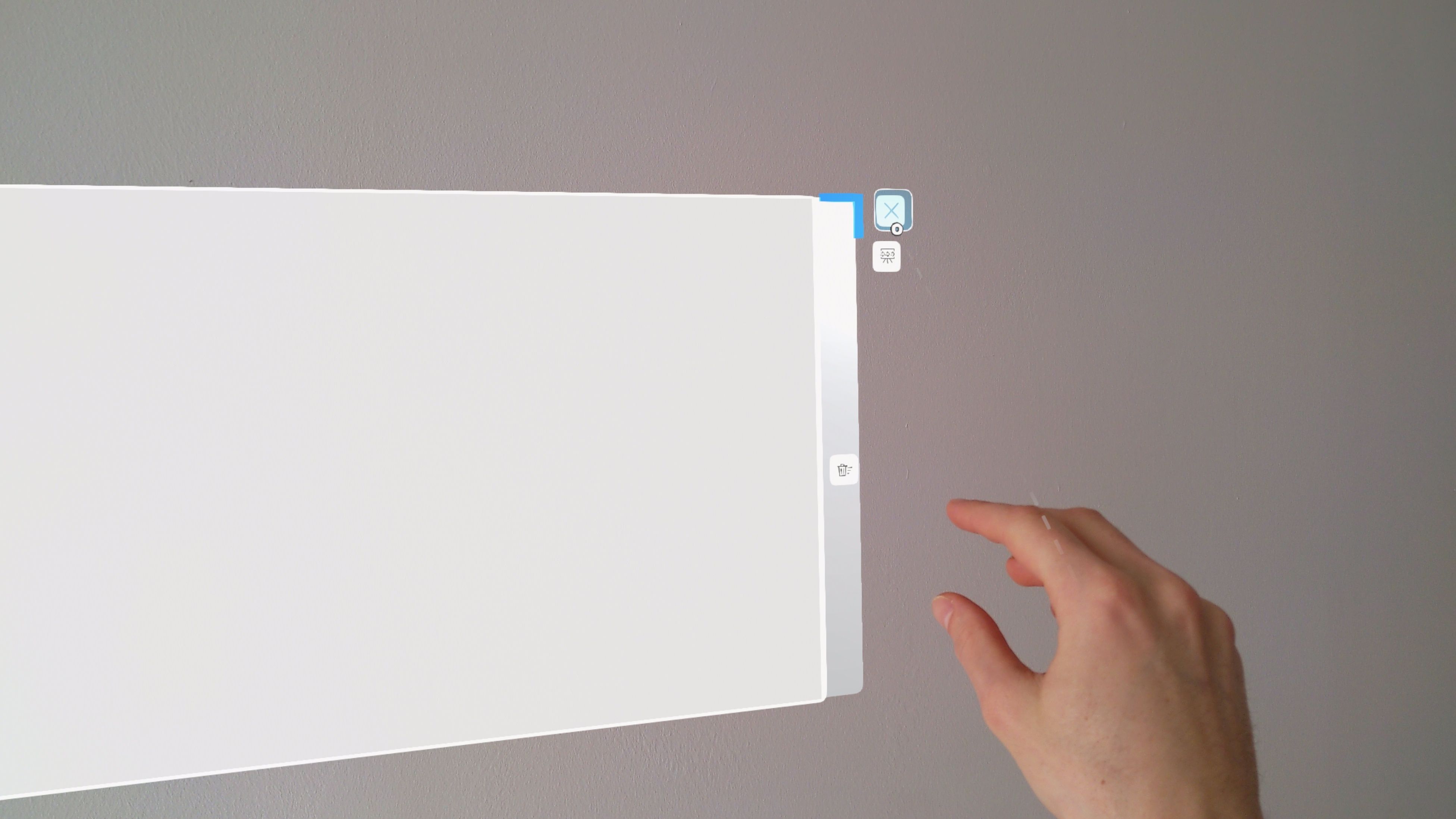What is the Virtual Whiteboard?
The Spectator can show you images, videos and live Screenshares on the Virtual Whiteboard and write ot draw on them.
The Virtual Whiteboard is mainly operated by the Spectator, while the Operator can be guided via the provided content.
Attached to the Virtual Whiteboard you can also find the Media Libary. For more information on the Media Library and how to use it please reference our HoloLens Media Library Guide.
Turn Virtual Whiteboard On/Off
When starting the remAid HoloLens App, you won’t see the Virtual Whiteboard immediately.
You have two options in the HoloLens to turn the Whiteboard On or Off:
- Press the Whiteboard Button on the Hand Menu.
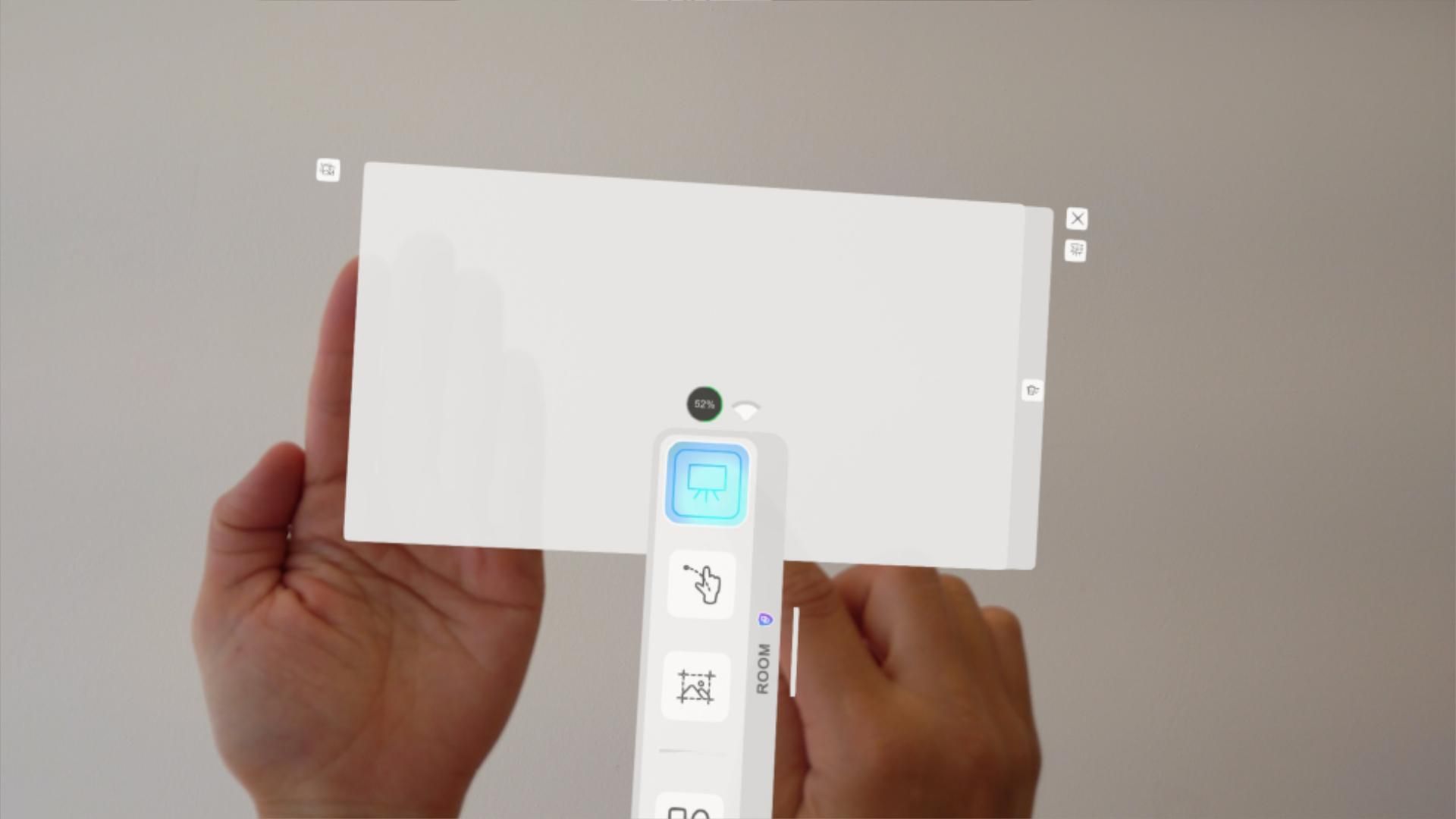
- Press the Whiteboard Button in the Interactions submenu of the Main Menu.
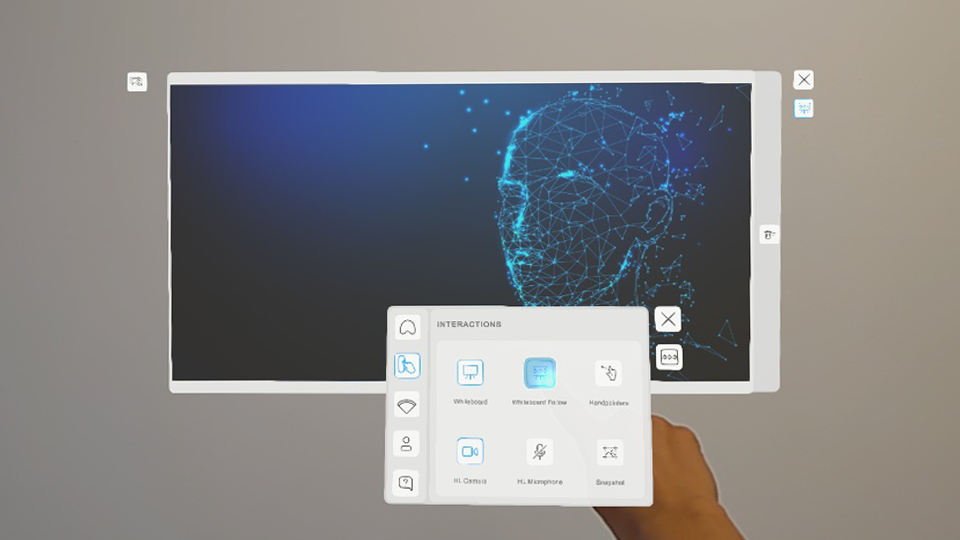
Positioning the Virtual Whiteboard
The first time you open the Whiteboard, it will position itself in front of you. After that, the Whiteboard will retain its position when being disabled and enabled.
To move the Whiteboard to the required location you have 2 options:
You can either use your Hand Pointers or you can directly grab the Whiteboard with your own hands.
- To move the Whiteboard with your hand pointers, first target the Virtual Whiteboard and then perform the air tap gesture. In order to move the Whiteboard, just continue holding the air tap gesture and move your hand. You can also rotate your hand to rotate the Whiteboard.

- To grab and move the Whiteboard directly with your hands, grab it at it’s outer frame. Keep holding it, while you move the whiteboard. You can also adjust the rotation of the Whiteboard by grabbing it at the outer frame and moving it in a circular motion.
Once you release the air tap gesture, the Whiteboard will no longer move, but stay in its current position.
Scaling the Whiteboard
Sometimes you will have to make the Whiteboard bigger, to be able to see small details in the content. Or you want to make it smaller, so that it doesn’t obstruct anything in the real world.
There are different ways to scale the Whiteboard:
- To scale the Whiteboard with the Hand Pointers, you have to first target the Whiteboard with both of your Hand Pointers and then perform the air tap gesture with both hands simultaneously. Keep holding the air tap gesture as long as you are scaling the Whiteboard.
Move your hands further apart to enlarge the Whiteboard.
Move them closer together to make the Whiteboard smaller.
When you are satisfied with the size of the Whiteboard, simply release the air tap gesture in both hands.
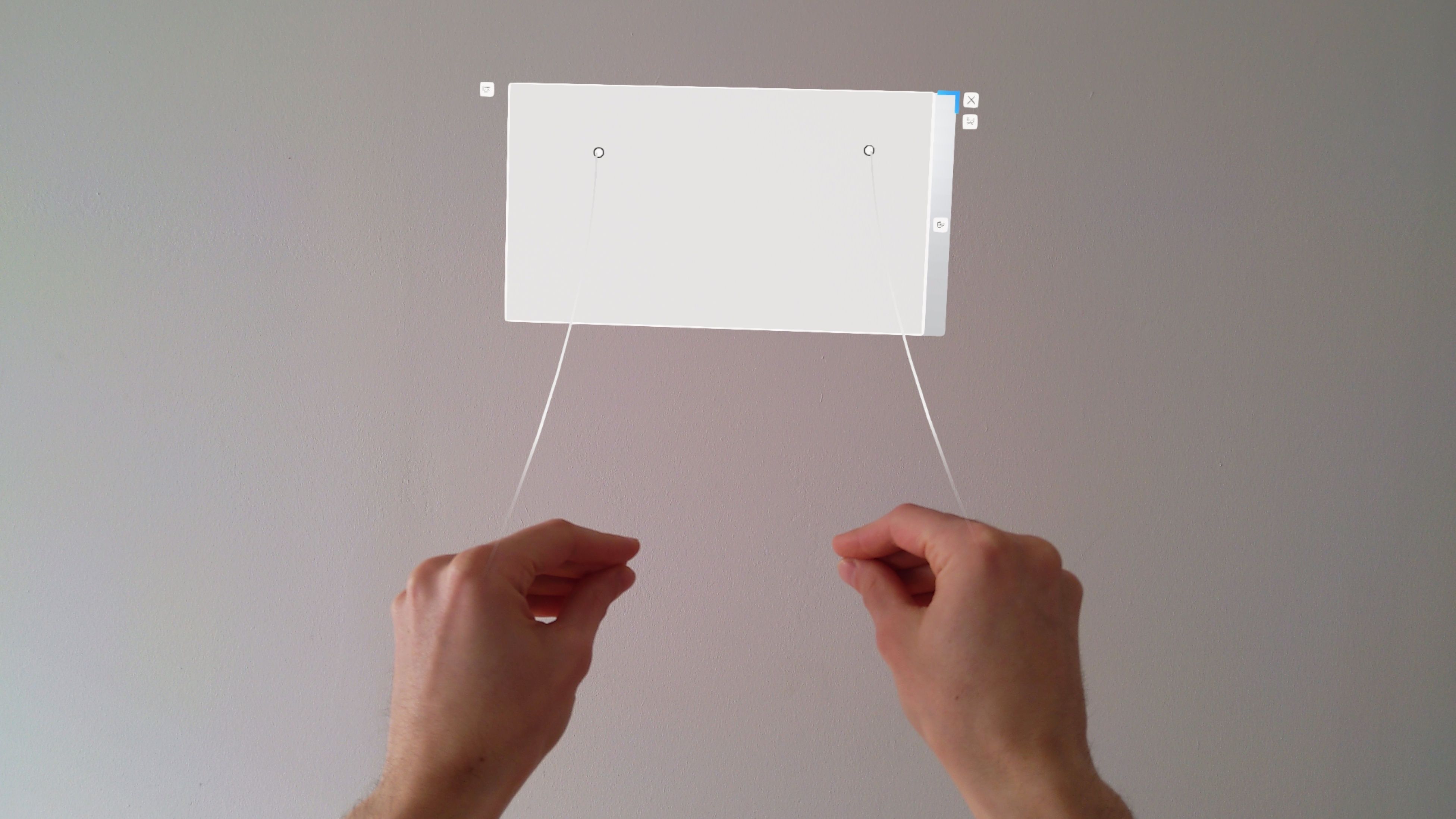
- You can also adjust the size of the Whiteboard by grabbing the Handle on the corner of its outer frame and than drag it to the appropriate size.
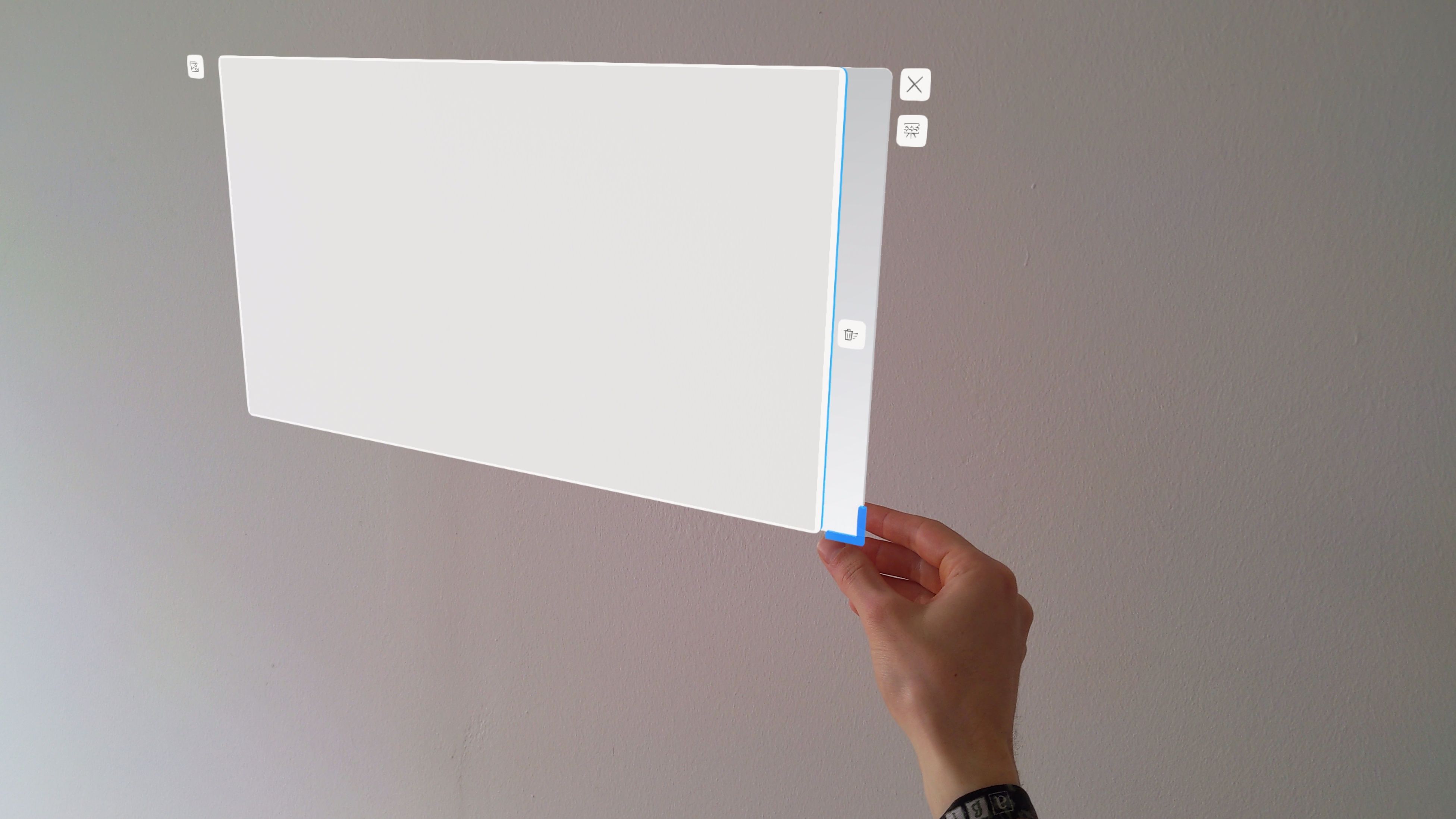
Follow Me
If you are constantly moving around, it might not be optimal to keep the Virtual Whiteboard at a fixed location.
When Follow Me is activated, the Whiteboard will follow you around and always stay in your vision.
The Follow Me function might also be useful, if you can’t find the Whiteboard or if it is in an unreachable position. By activating Follow Me, the Whiteboard will instantly appear in front of you.
There are two ways to activate Whiteboard Follow Me:
- Press the ‘Follow Me’ button in the Interactions submenu of the Main Menu.
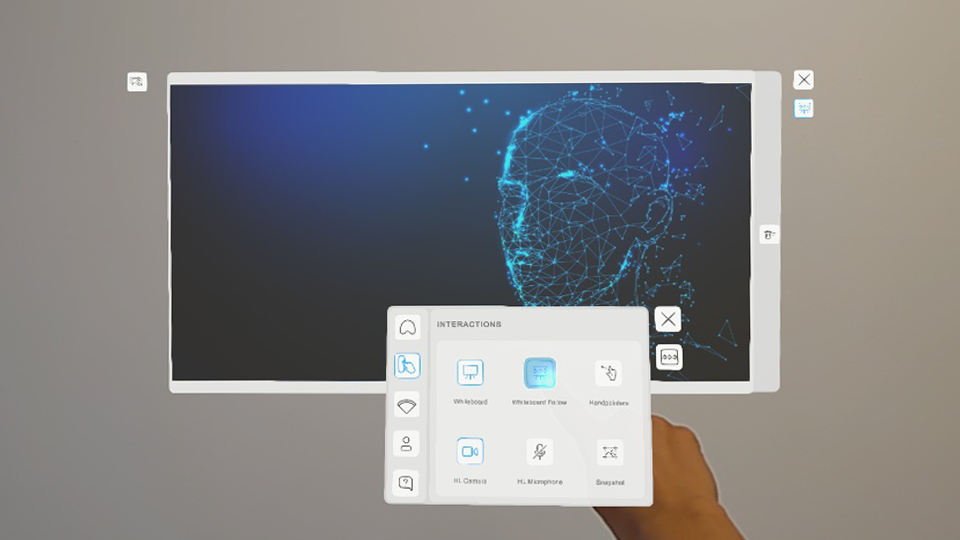
- Press the Follow Me Button right next to the Whiteboard.

To disable the Follow Me function, just press the ‘Follow Me’ button again. Then the Whiteboard will stay at its current position.
Close the Whiteboard
If you are done using the Whiteboard you can either press the Whiteboard Button in the Hand Menu or in the Interaction submenu of the Main Menu again.
Or you can press the Close Button on the top right corner.