Real-Time Communication
As the Spectator, you can always see the videostream of the Operator’s HoloLens in the Video View. In the Whiteboard View you can see the videostream as a small preview.
Additionally you can at all times hear the Operator through a live audiostream. The Operator can also hear you through a live audiostream.
The Spectators audiostream can be muted by pressing the Microphone On/Off Button in the top Menu Bar.

Overview Spectator WebApp
At the top of the screen you can find a menu bar that provides you with quick access to all frequently needed functions, e.g. activating the Whiteboard or mute yourself.
remAid has three different view settings. The three view settings are available in the blue left sided menu bar.
- The Video View, which is livestreaming the Operators field of view and allows you to interact through various AR Tools with the Operators environment.
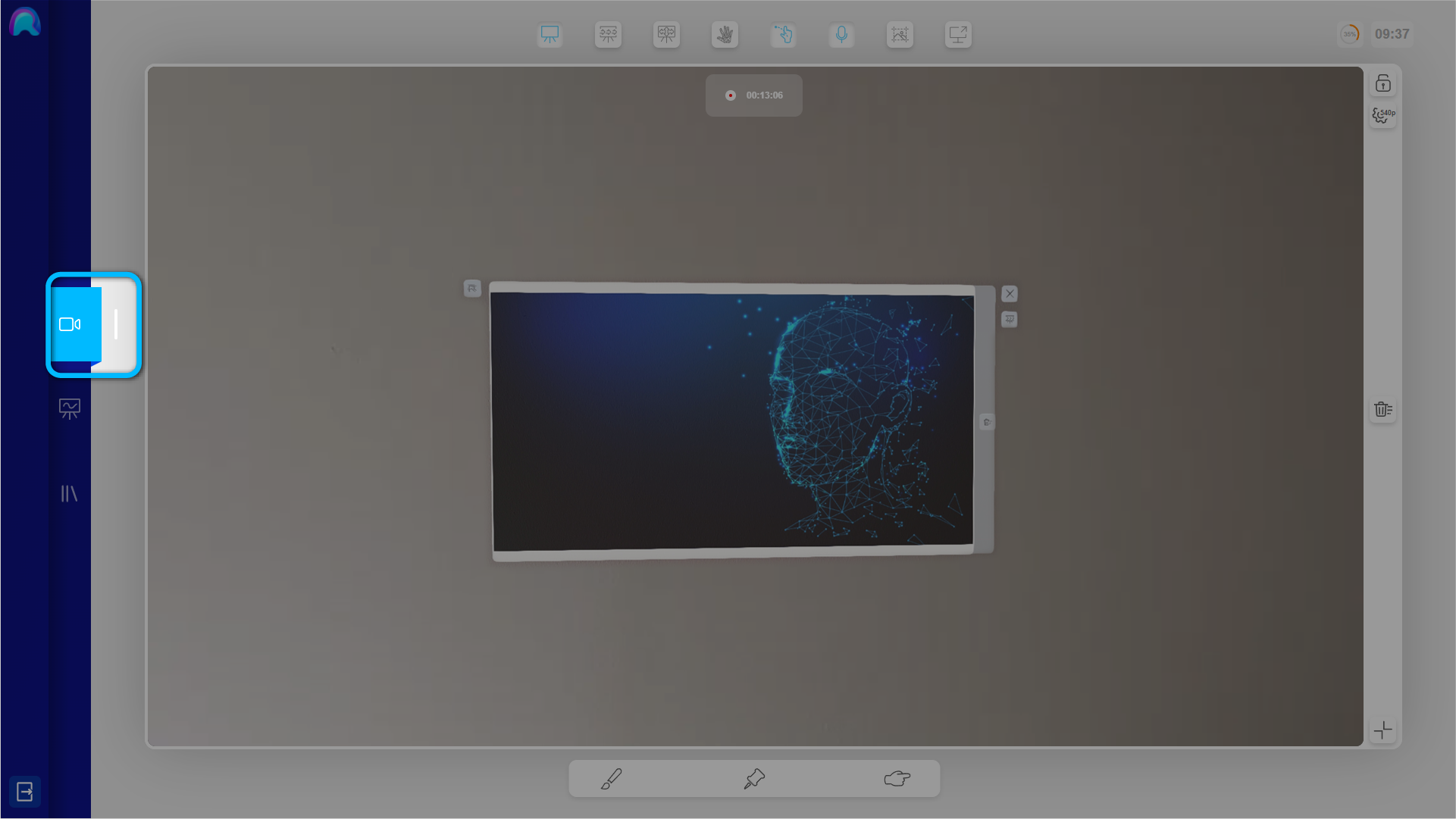
- The Whiteboard View, where you can display content on the Virtual Whiteboard and also interact with it.
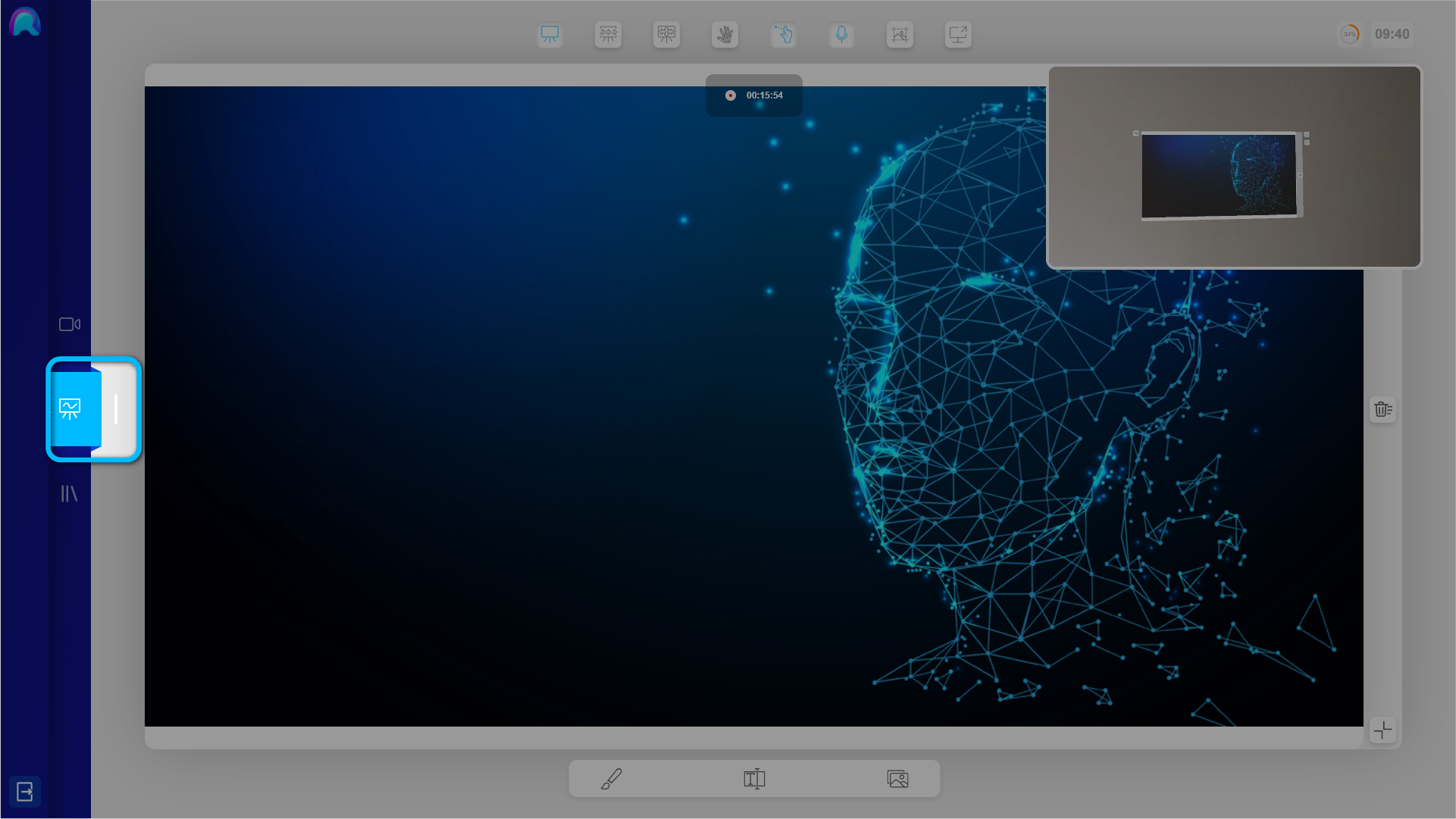
- The Media Library View, where you can organise the pictures and videos, that you want to show to the Operator.
You can switch between those three views by clicking on the respective icon on the left-sided screen bar.
Video View
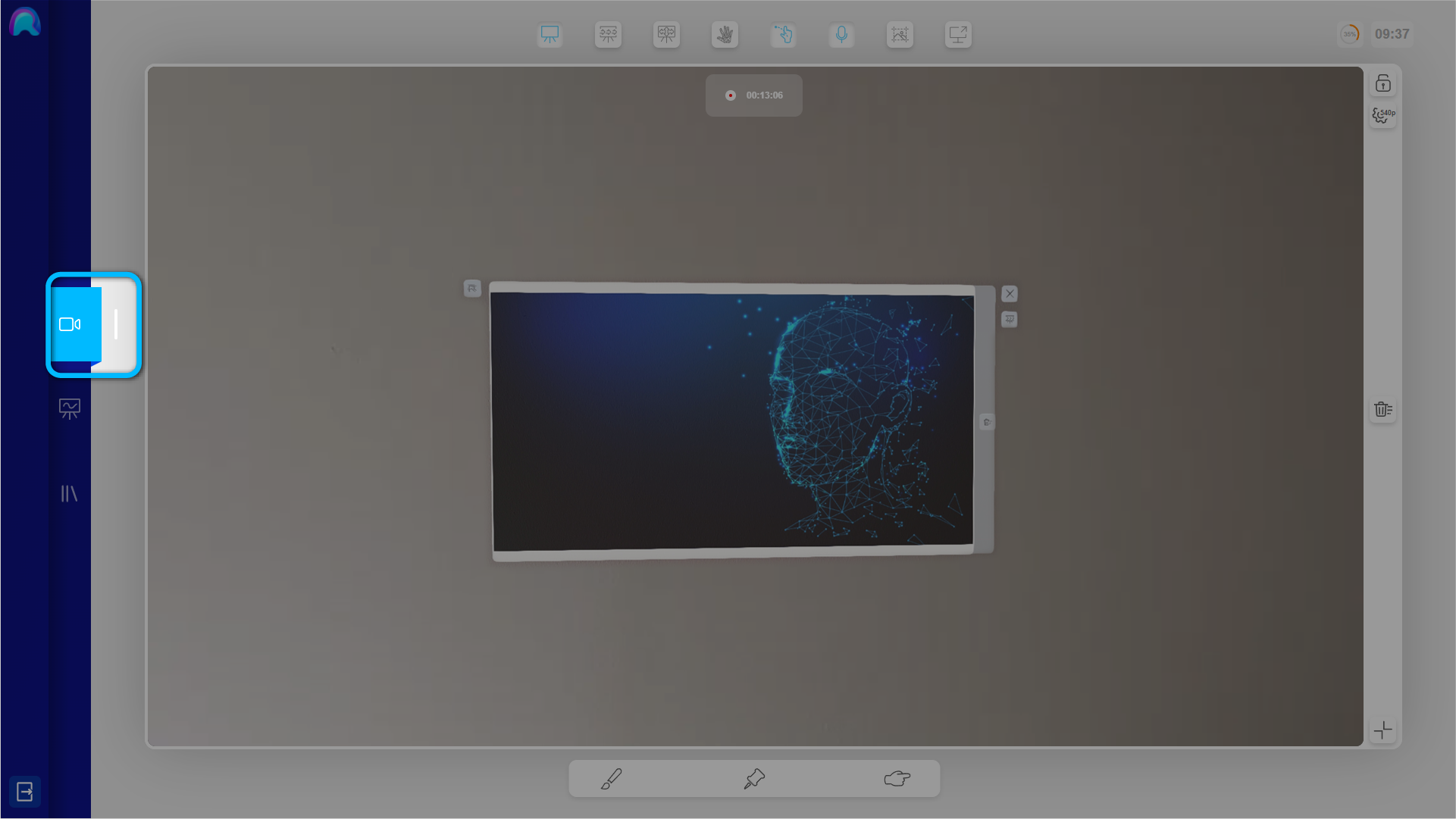
The Video View is the live video stream of the device (e.g. the HoloLens) the Operator is wearing. Hence, you will be able to see the Operators field of view, including all the virtual content being displayed within the HoloLens.
You can make the Video Stream bigger and smaller by clicking on the respective button in the right corner below the video stream.
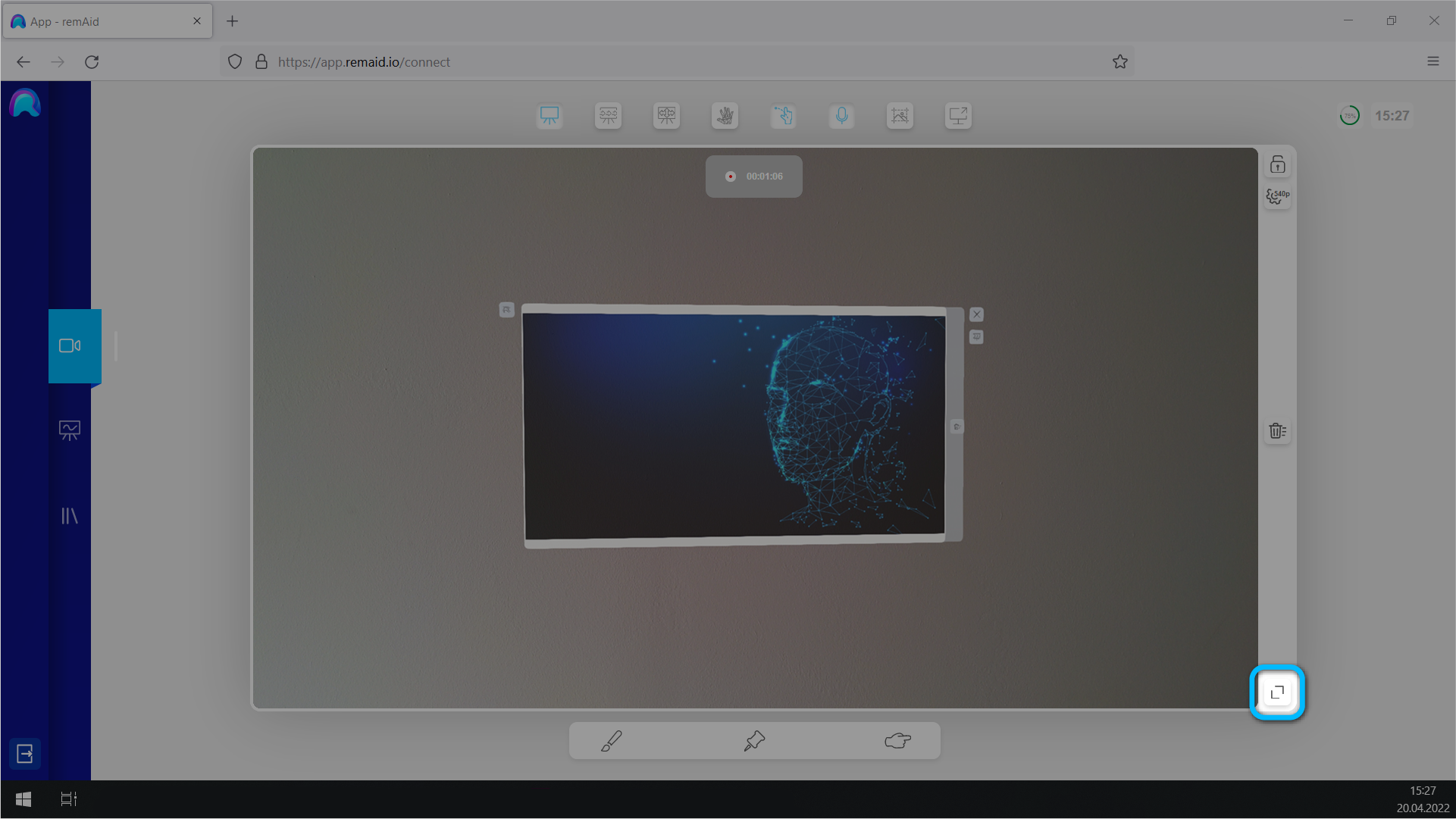
As the Spectator you will not only be able to follow the video stream, but you can also use remAid’s interactive AR Tools to interact in real time with the Operator’s real surrounding.
You can select any AR Tool by clicking on the respective Tool Selection Button at the bottom center of the screen. Here you can choose between three different tools.
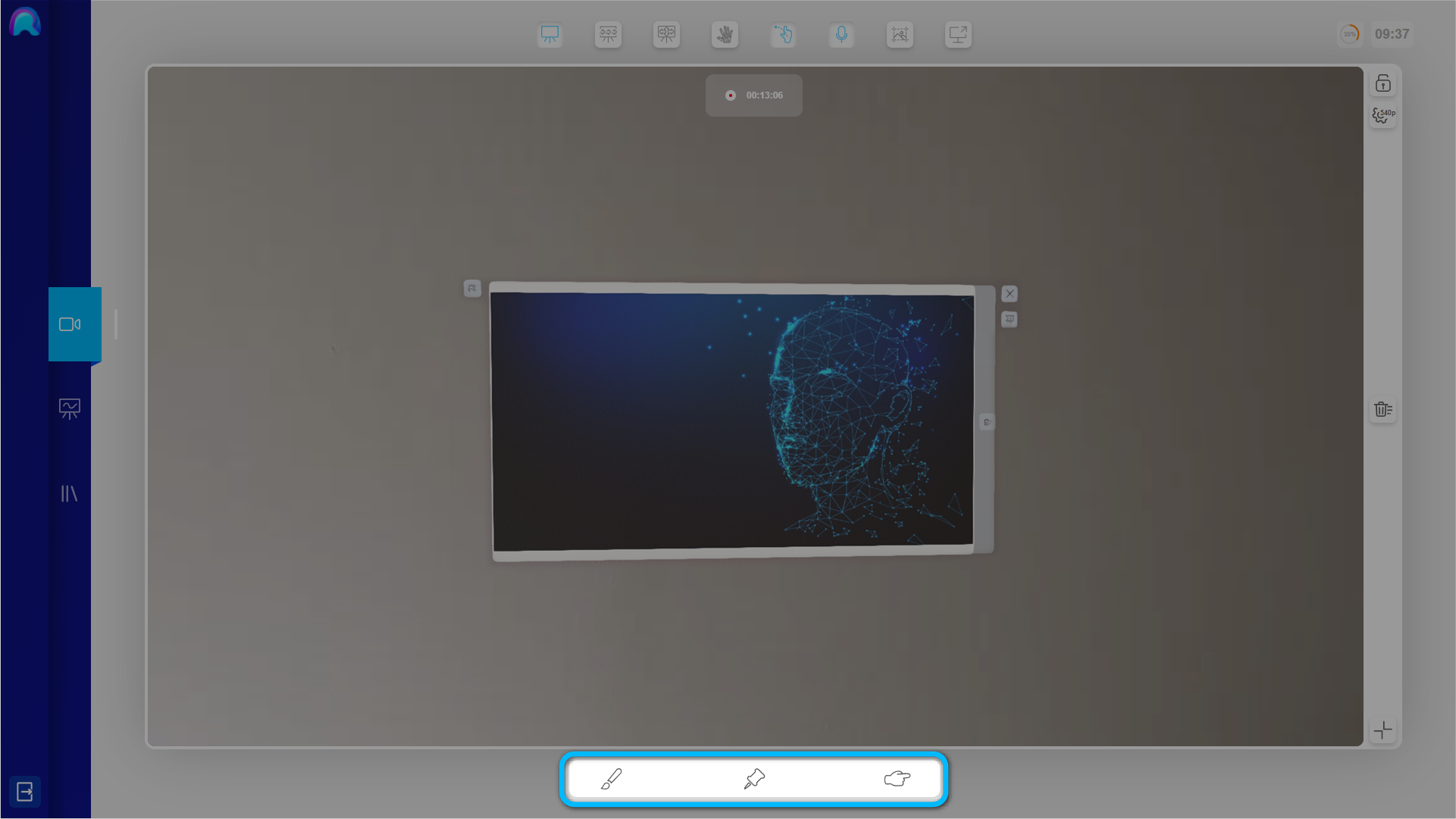
As you selected one, its corresponding settings appear right next to the Tool Selection Button, allowing you to make your own specific adjustments regarding size, color, 3D mode and deletion.
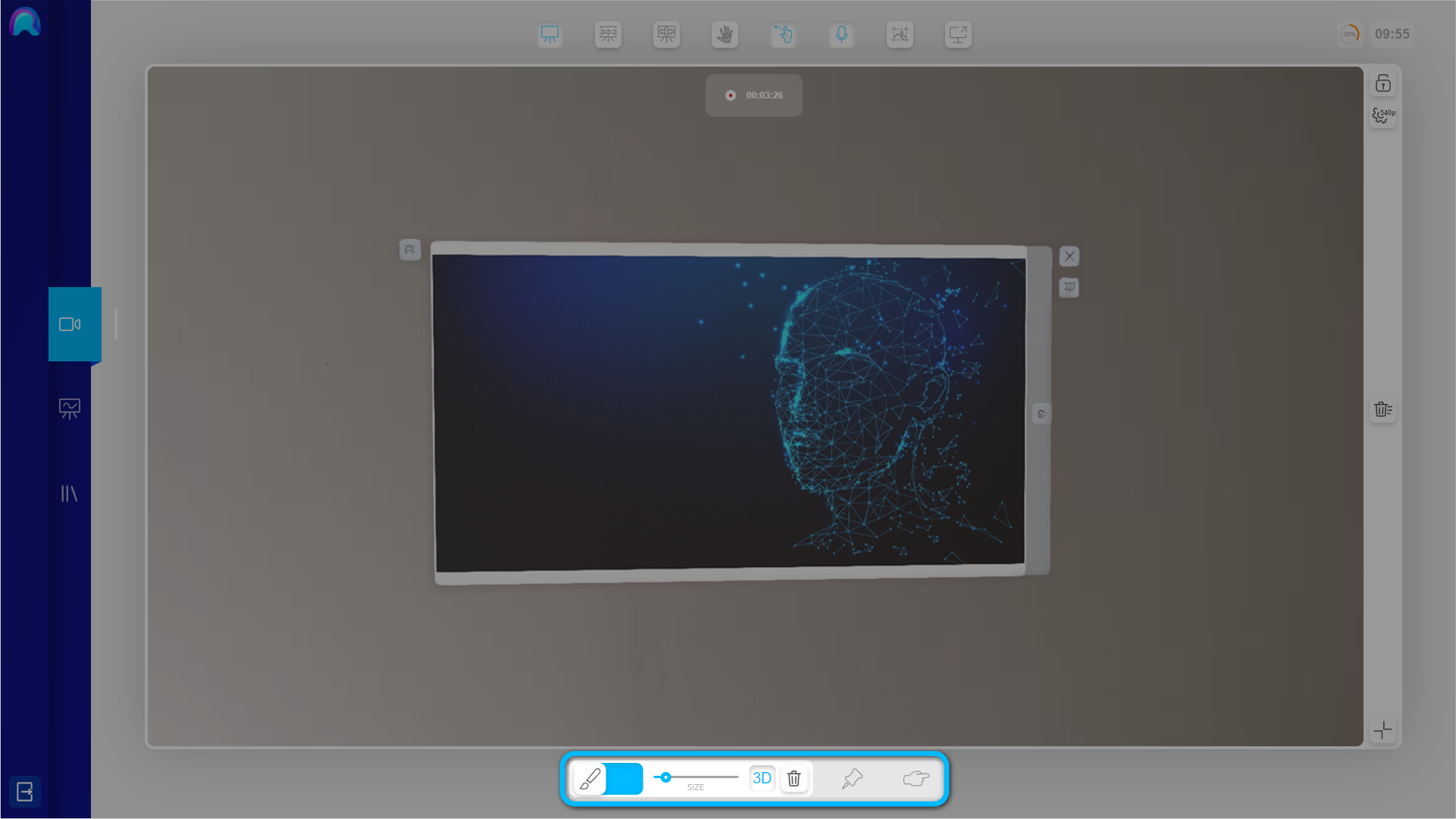
To find out more about the interactive AR Tools please check out our Video View Guide.
Whiteboard View
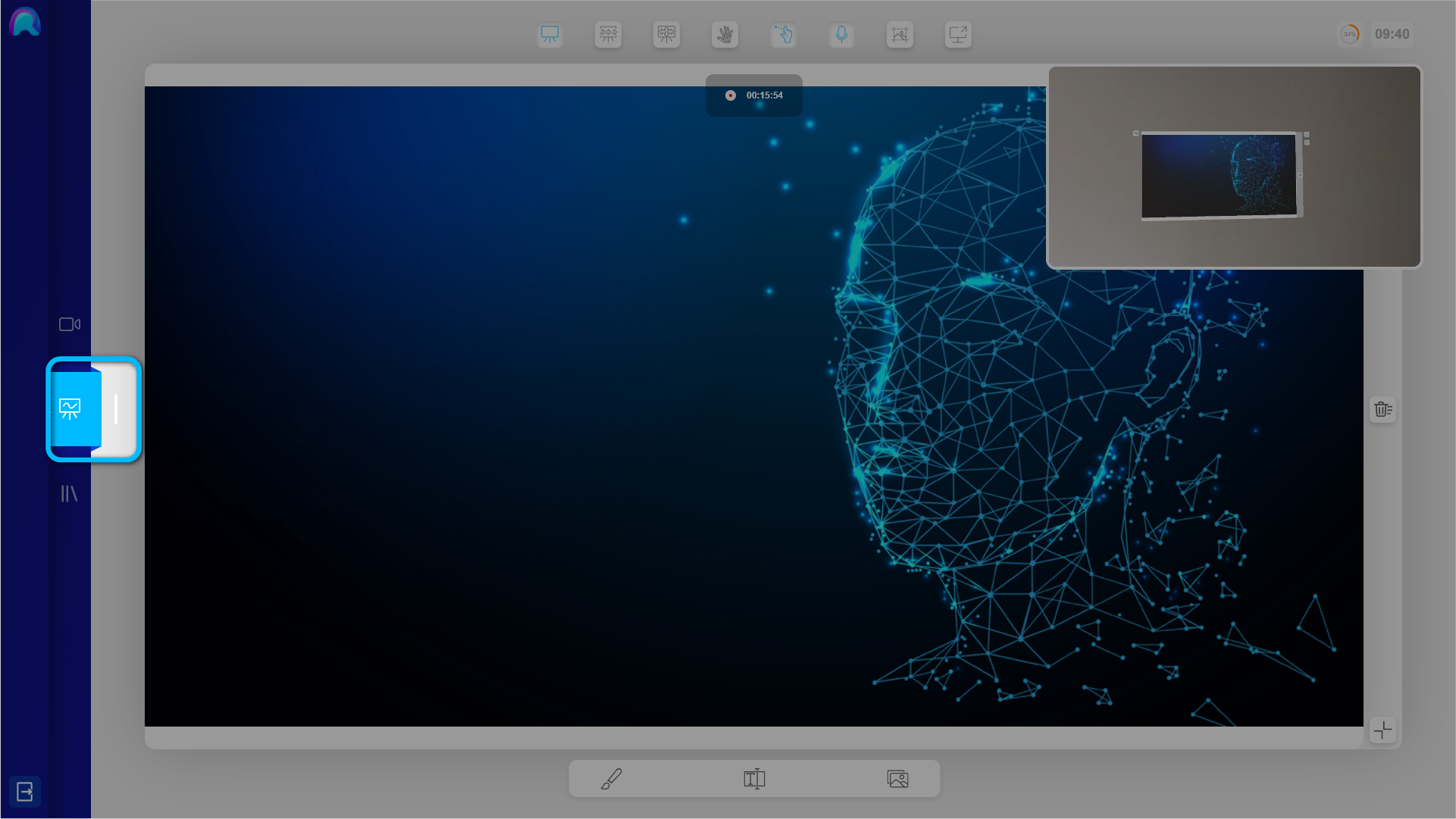
In the Whiteboard View you can choose the content, which you want to project onto the Operator’s Virtual Whiteboard.
A smaller version of the videostream is pinned to the upper right corner of the screen. It allows you to keep an eye on what is happening in the Operator’s environment.
You can present images and videos and share your screen via the integrated Media Library and draw something on the Whiteboard, or write text.
To access the different tools available for the Virtual Whiteboard, click on the Tool Selection Icons at the bottom center of the screen. You can adjust the Tools to your needs by clicking on respective Tool Selection Icon.
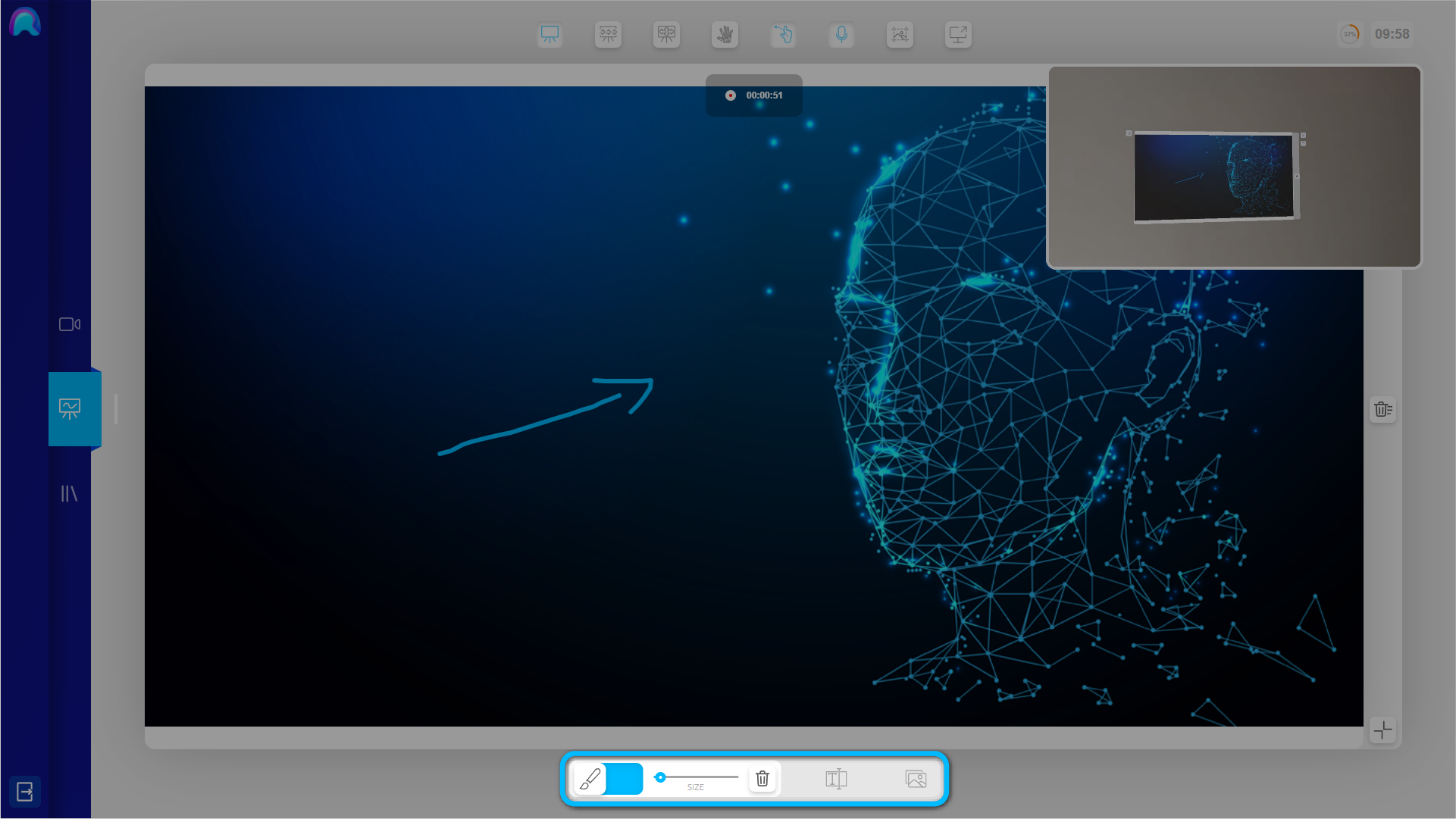
In the Whiteboard View you can also open the Gallery to have quick access to all your images and videos.
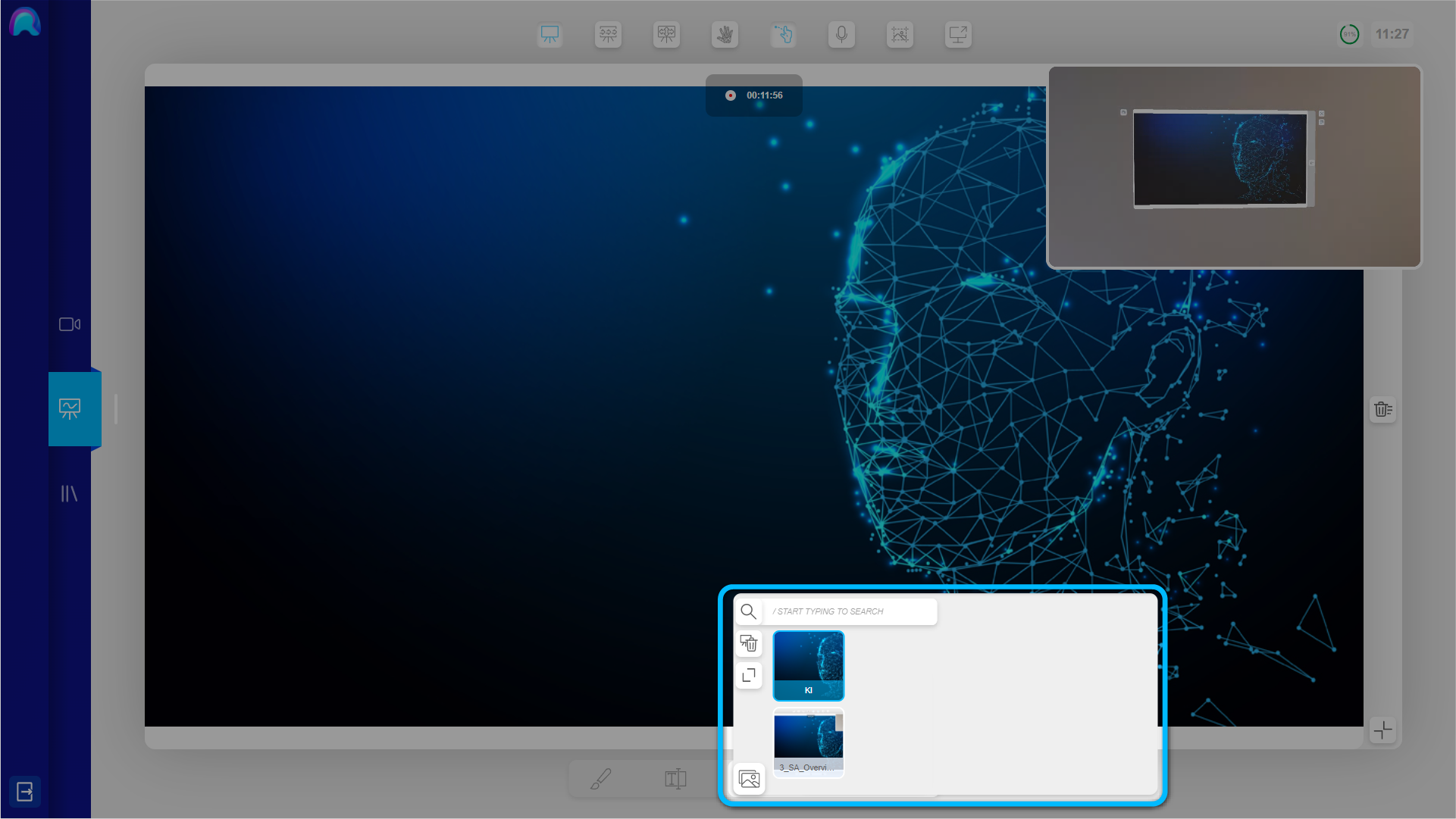
There you can add, delete, display, download and rename pictures and videos, that you want to show during the session. Currently, the remAid Media Library supports images in JPG or PNG format and videos in MP4 format.
Uploading and Downloading media works simlarly as in the Media Library View. You can add media by dragging & dropping it from your Windows Explorer in the Whiteboard View.
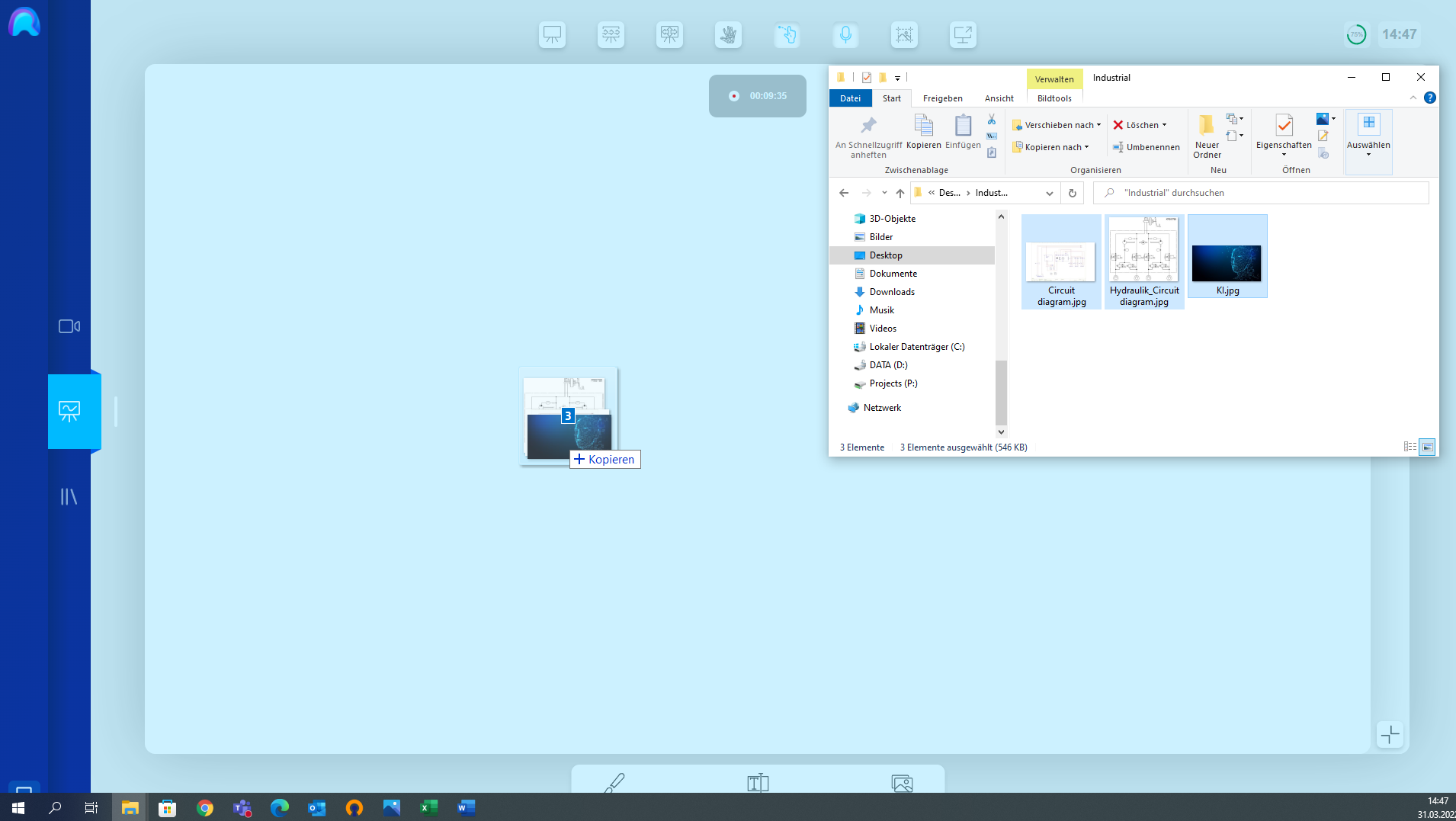
Media Library View
In the media library you can organise the pictures and videos, that you want to show to the Operator.
You can drag & drop pictures and videos in the formats png, jpg and mp4 into the media library from your windows explorer.
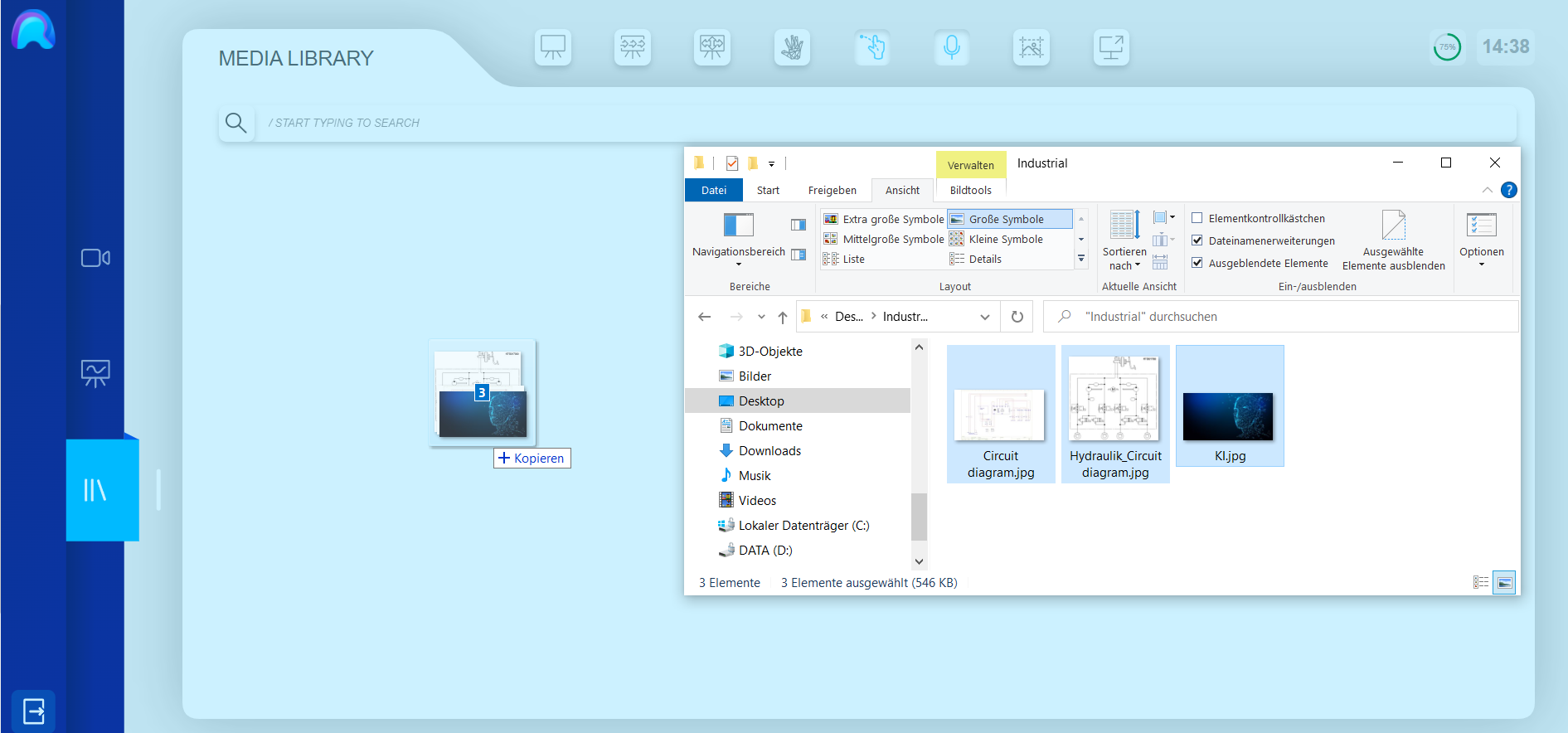
You can display content on the Virtual Whiteboard of the Operator in two different ways:
- By double clicking on the image or video in the Gallery in the Whiteboard View.
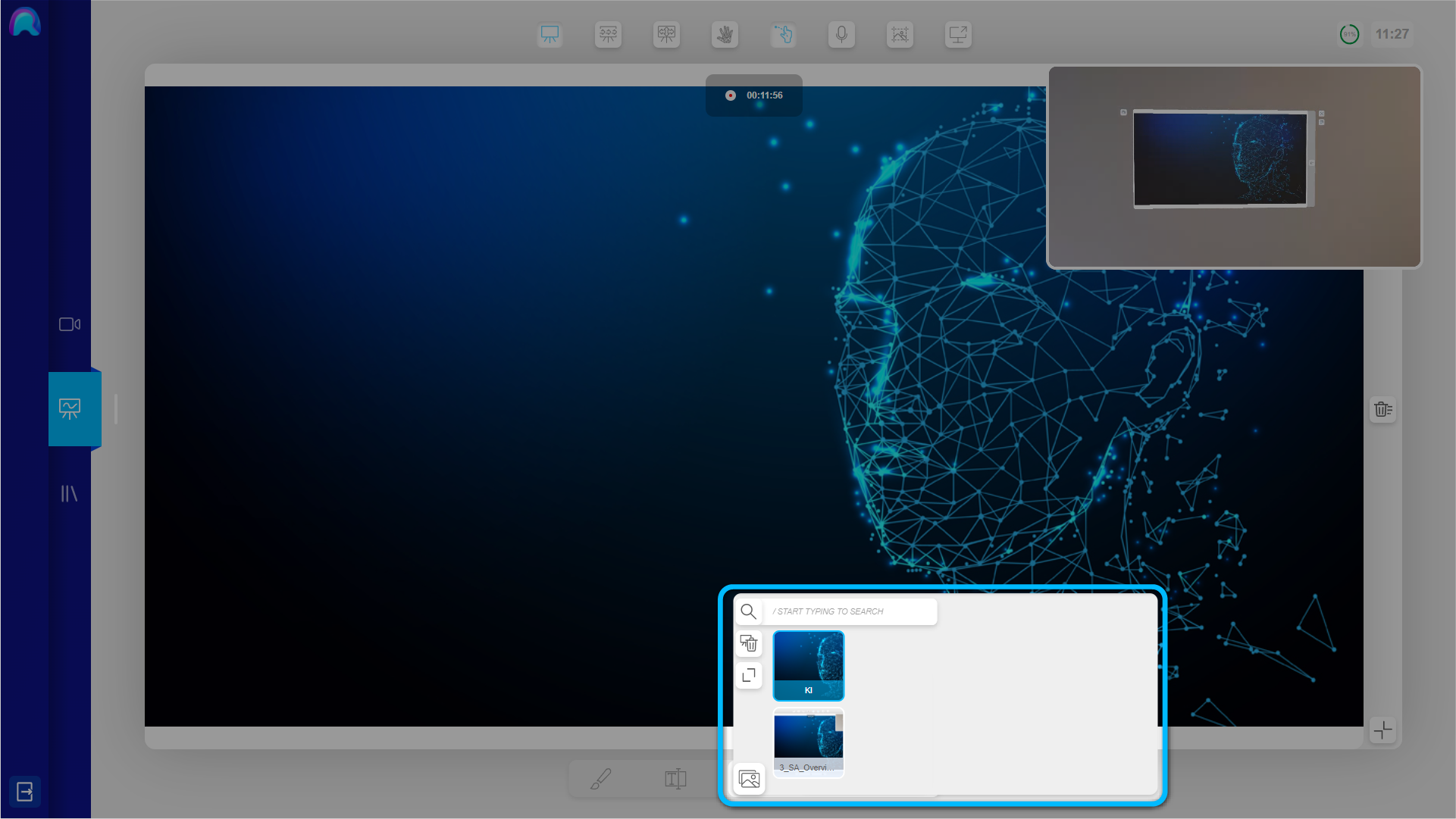
- By double clicking on the image or video in the Media Library View.
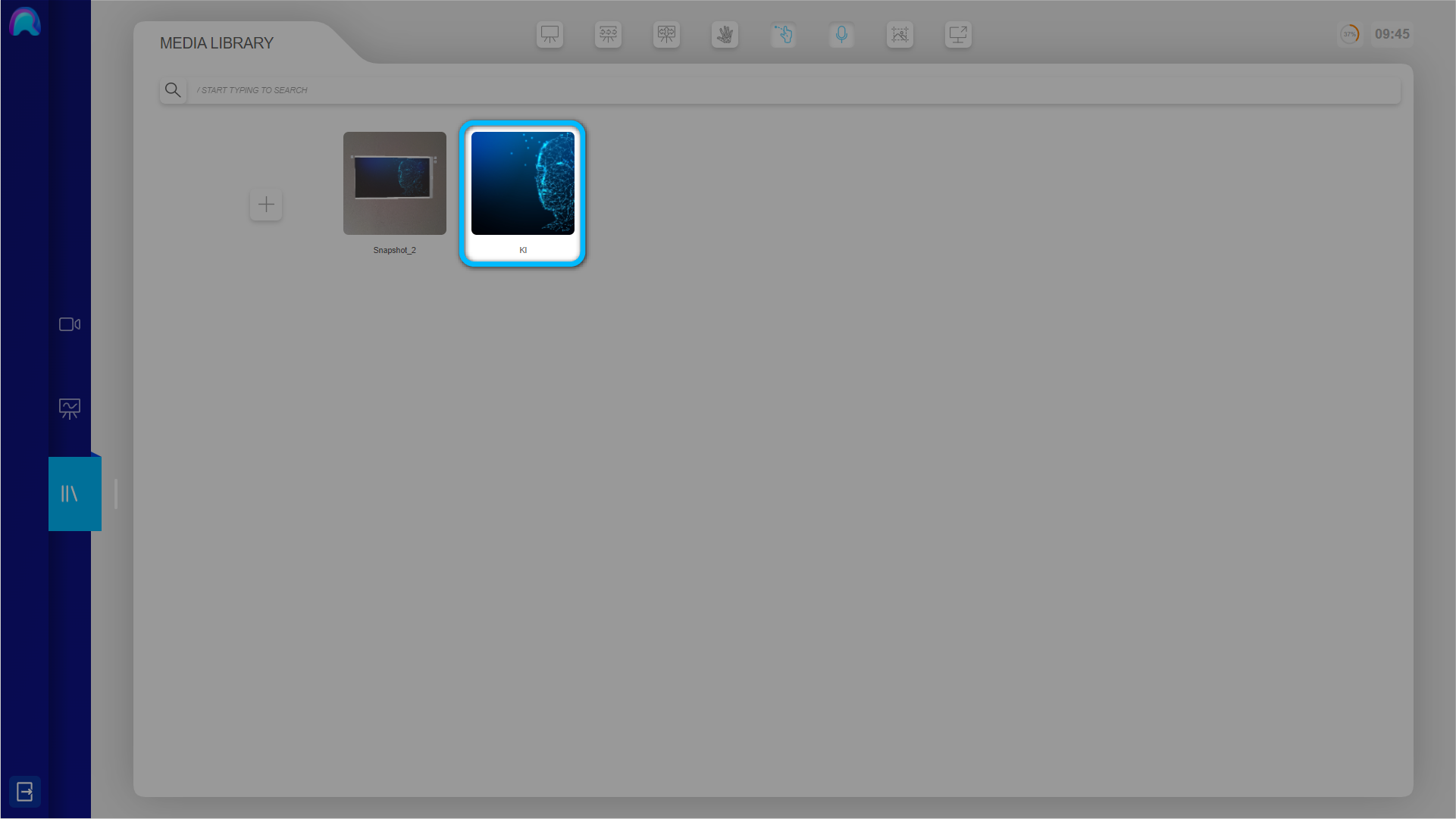
The pictures and videos can be renamed, downloaded and deleted. You also have the option to search for specific pictures and videos.
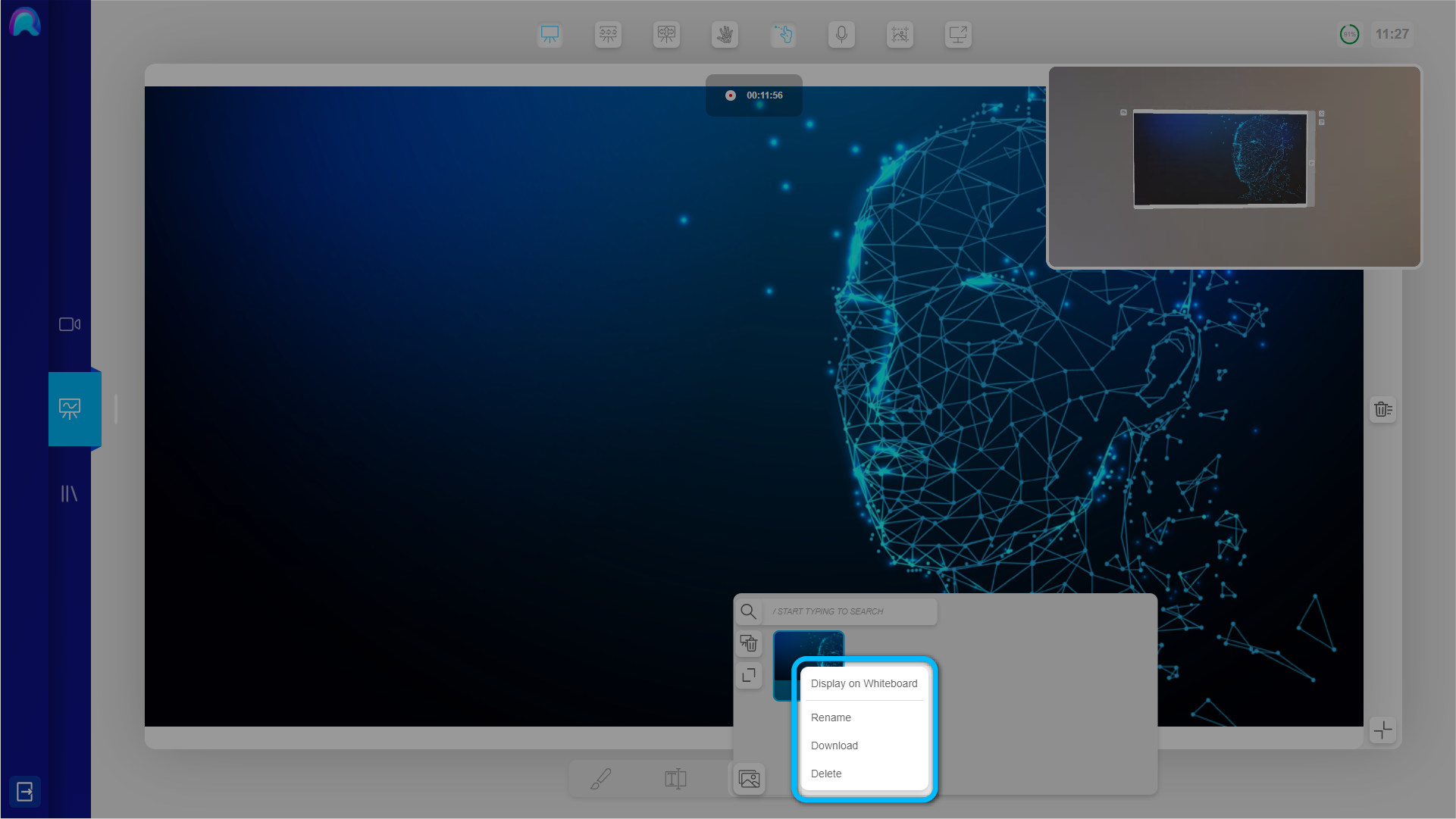
For more information please check out the Media Library article.
Top Menu Bar
In the top menu bar you can find frequently used functionalities, as well as the battery status of the Operators' HoloLens and the current time.
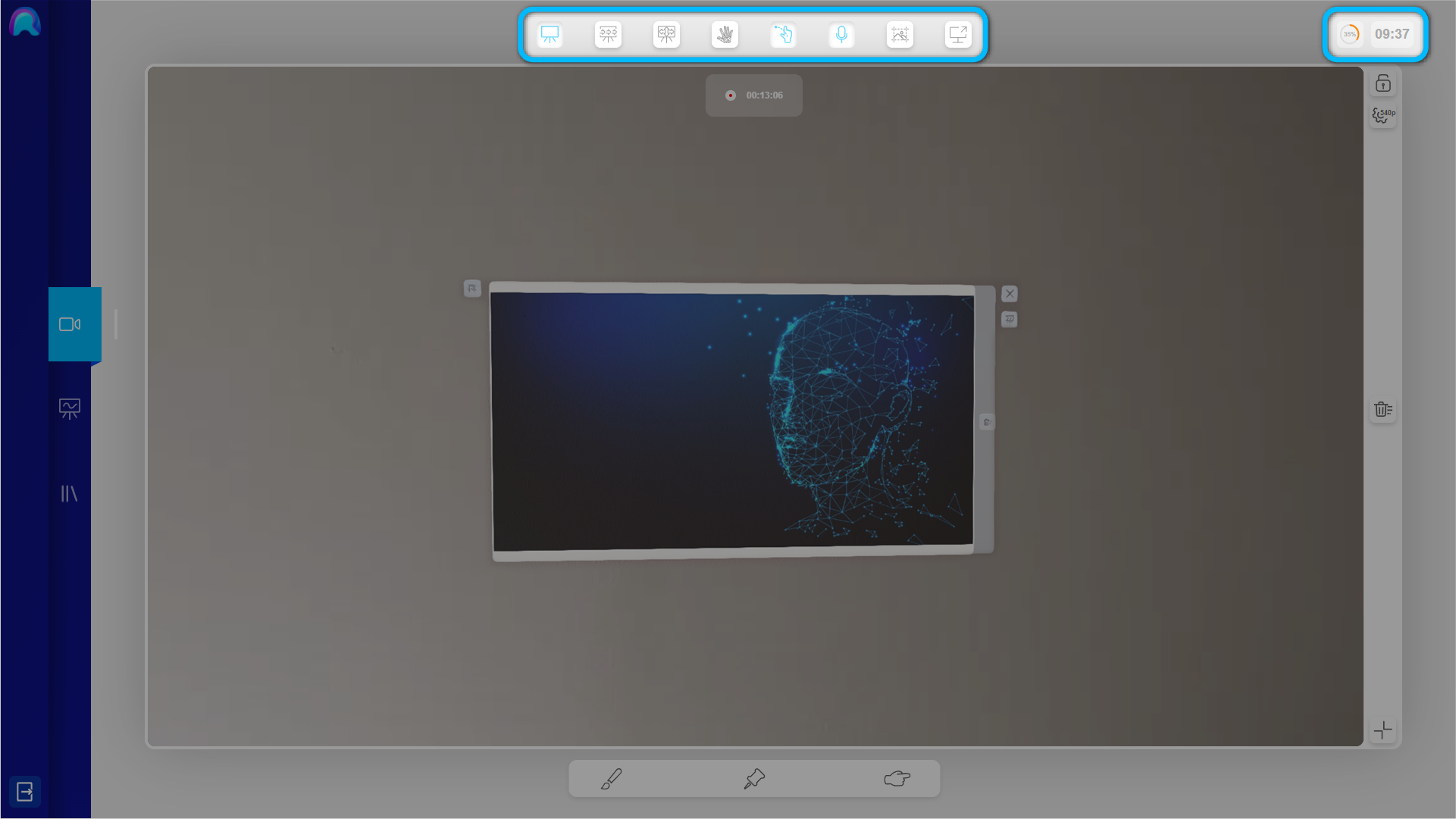

Below you will find a brief explanation of the buttons. For a more detailed description, please refer to the corresponding linked instructions.
- Whiteboard on/off: Makes the Virtual Whiteboard visible or invisible for the Operator
- Whiteboard Follow Me on/off: Enables or disables the ‘Follow Me’ functionality of the Operator’s virtual whiteboard
- Move Whiteboard: Allows the Spectator to move the Whiteboard via a panel, which opens at the bottom center of the screen
- Handoverlay on/off: Enables or disables the Operator’s Handoverlay
- Handpointer on/off: Enables or disables the Operator’s Handpointers
- Microphone on/off: Mutes or unmutes the Spectators microphone
- Operator Snapshot: Takes a snapshop from the videostream of the Operator, which is accessible in the Media Library
- Screenshare: Starts/Stops sharing parts or the entity of your screen on the Operators' Whiteboard
