Overview
You have two Menus in the Operator HoloLens App.
In addition you can use and position the Virtual Whiteboard.
Main Menu
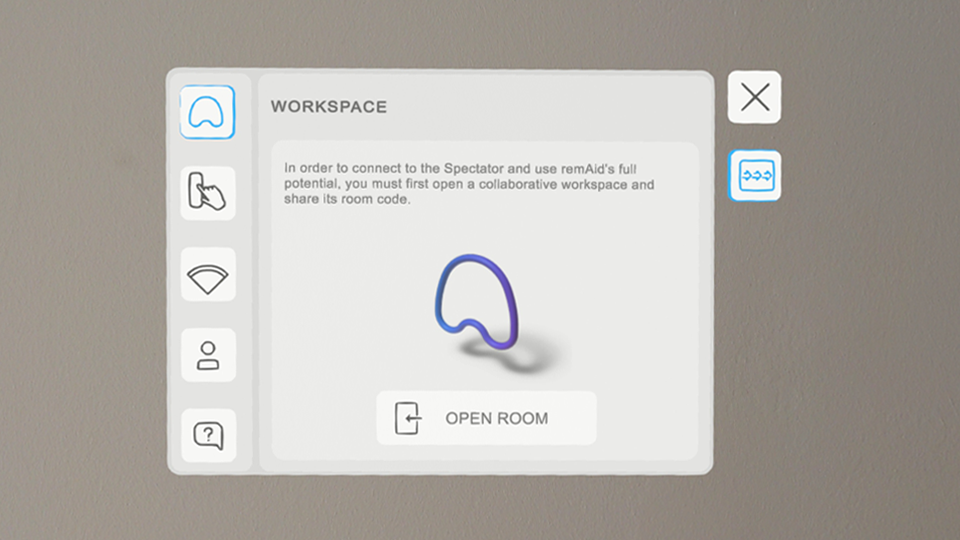
The Main Menu helps you to manage your settings and provides different AR features.
It can be placed at a fixed spot in the room, so that it doesn’t disturb you in your field of view. To make it stay at a fixed position, just deactivate the Menu Follow Me.
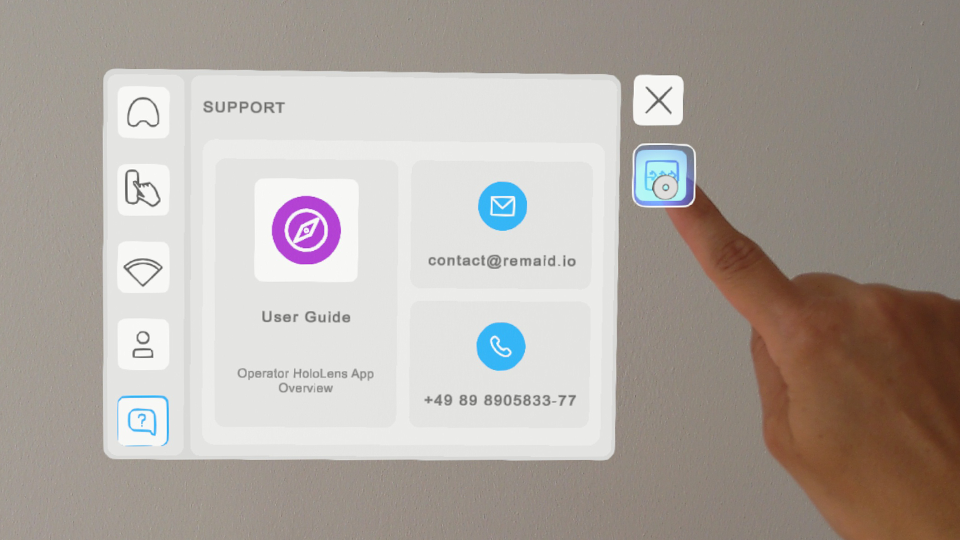
To open and close the Main Menu press the Menu Button at the button of the Hand Menu
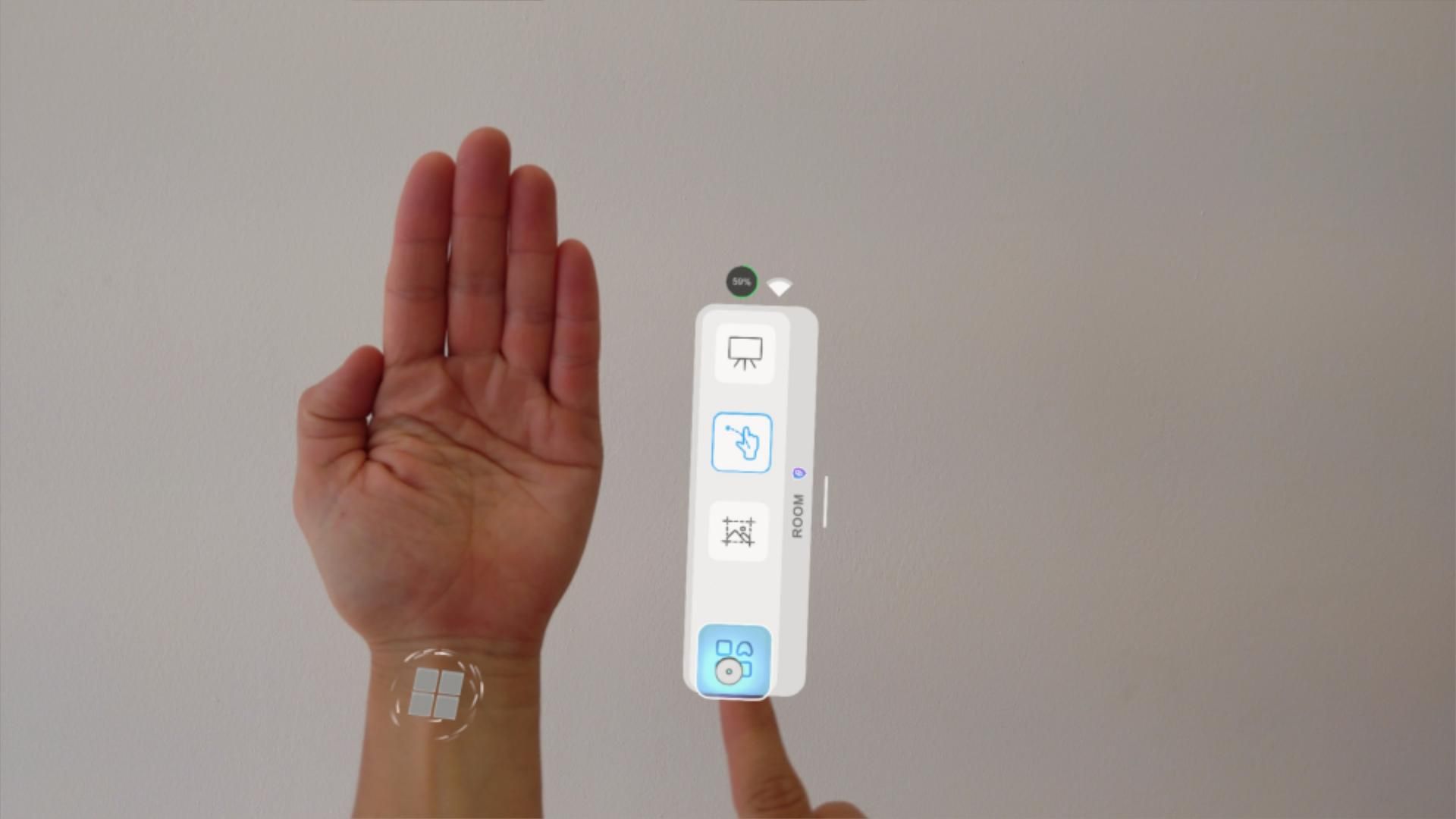
You can close the Main Menu by clicking on the “X” button.
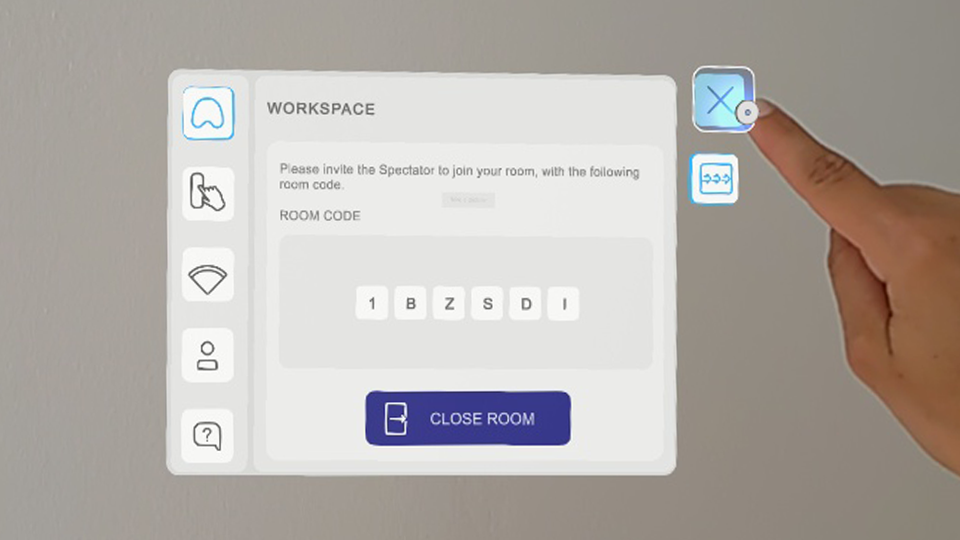
In the Main Menu you have five submenus:
1. Workspace
- Start/Leave Session with your partner
- Icon indicates if your connected
- Session connection timer
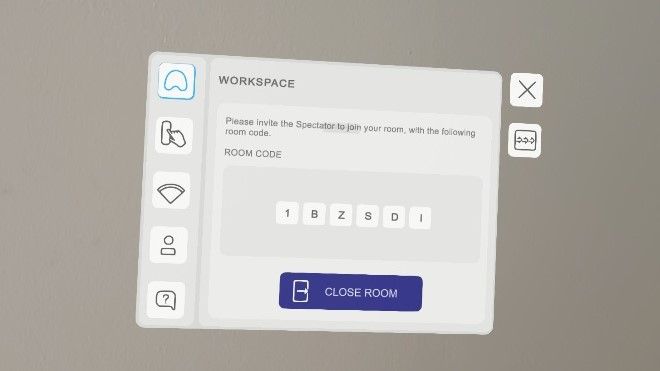
2. Interactions
- Whiteboard On/Off
- Whiteboard Follow Me
- Handpointers On/Off
- HL Camera On/Off
- HL Microphone On/Off
- HL Snapshot On/Off
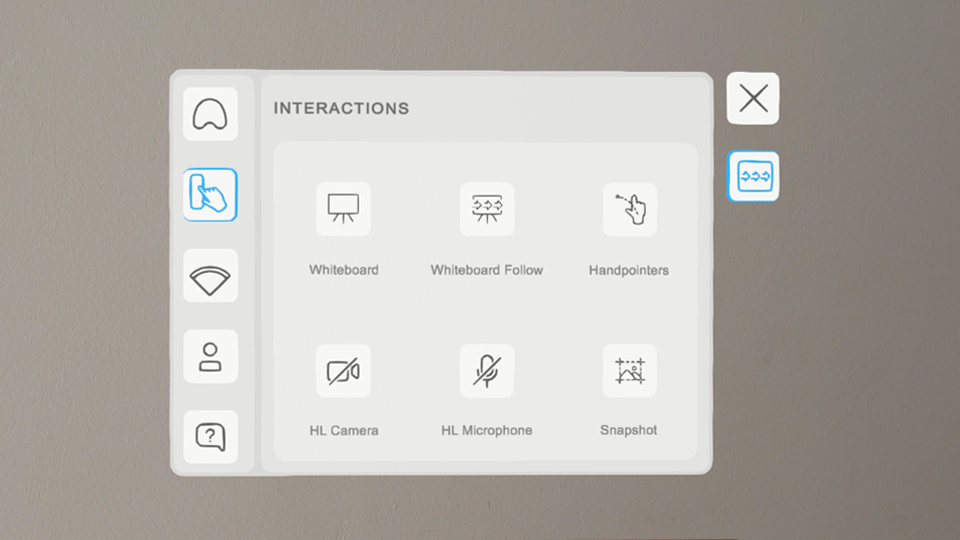
3. WiFi
- Connect to WiFi
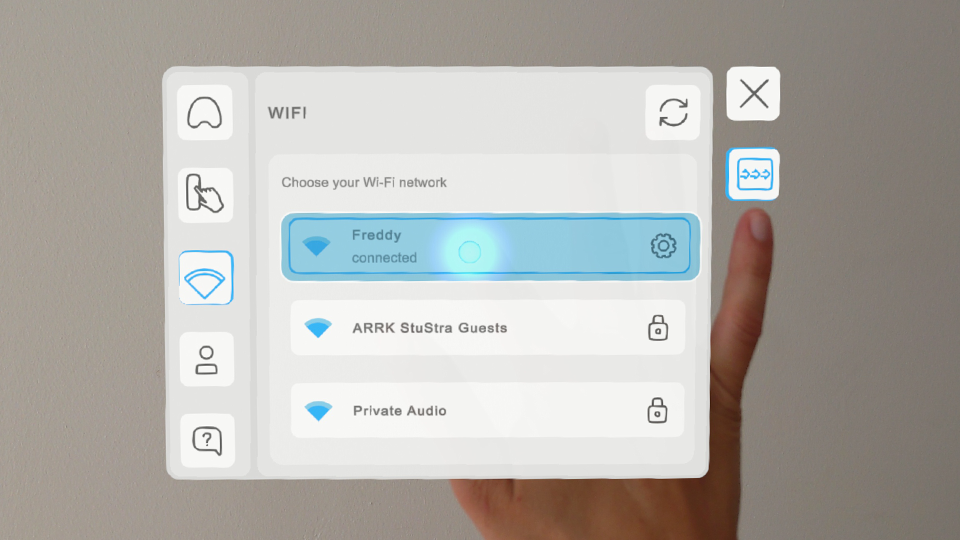
4. Account
This Menu is especially important, if you communicate with the remAid customer support:
- Number of your current remAid version
- Contract number
- License number
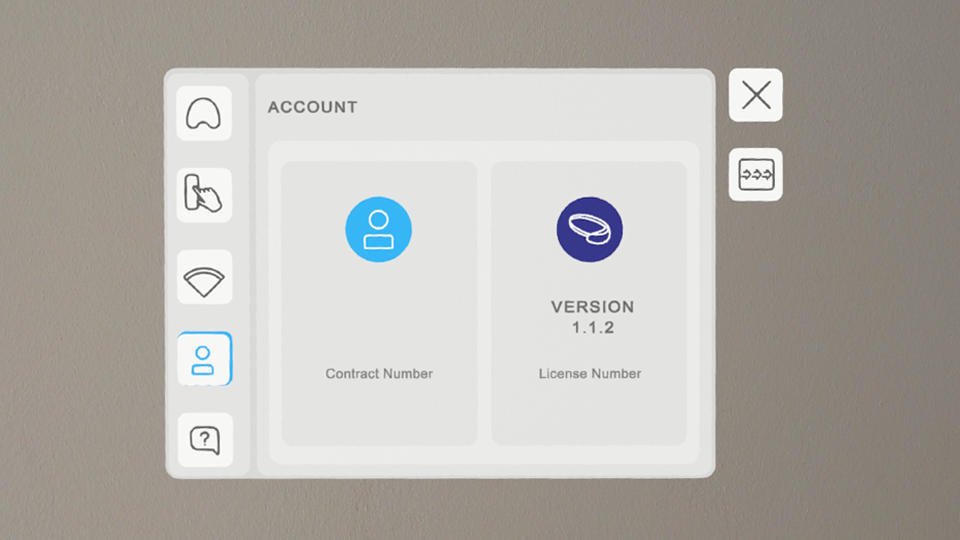
5. Support
In case you have any problems using remAid please open the Support submenu.
- Access to the remAid User Guide
- remAid Customer Support contact info
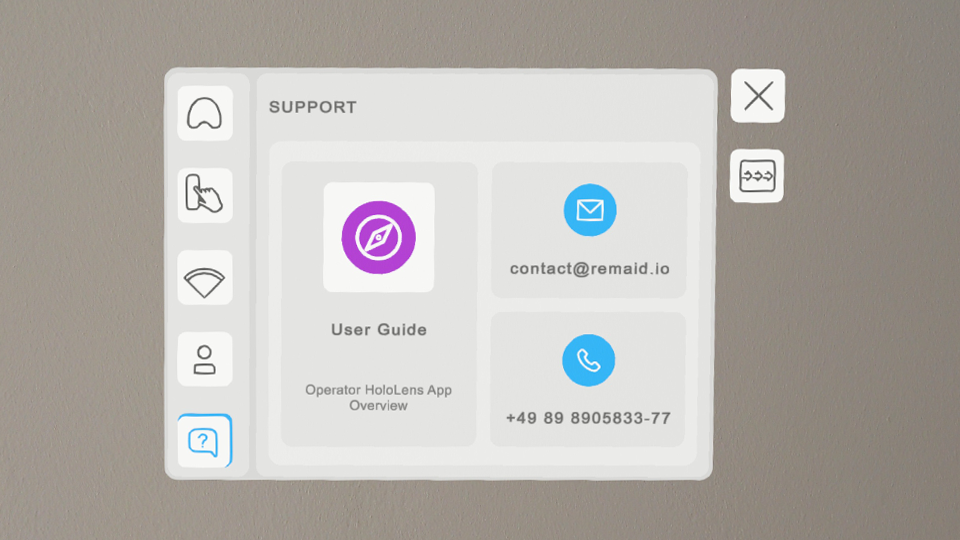
Hand Menu
The Hand Menu only shows up when you look at your stretched palm.
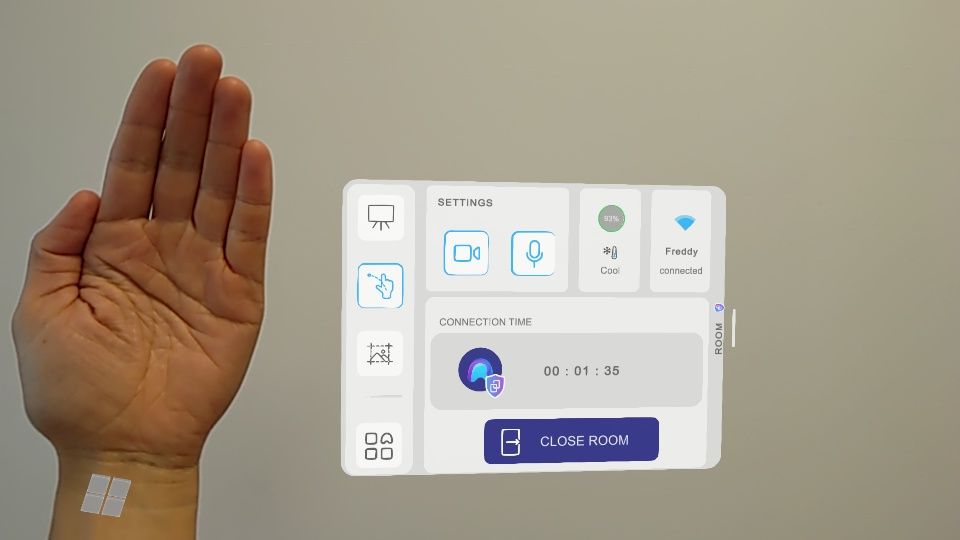
By clicking the Main Menu button below, you can activate and deactivate the Main Menu.
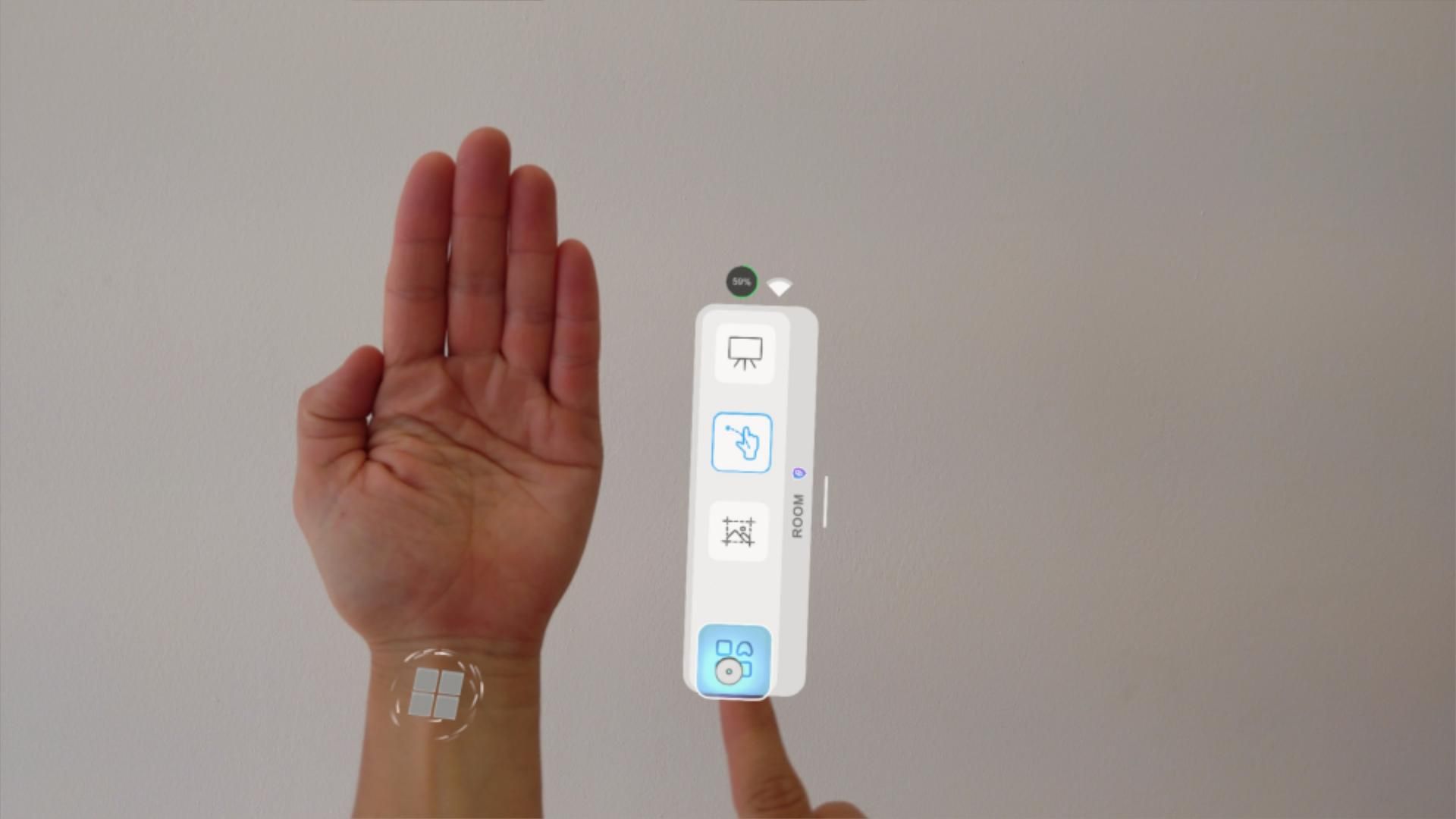
The other three buttons are a quick access to the three most important functionalities. For more information about the specific features please refer to the linked guides:
- Whiteboard: Enable/Disable the Virtual Whiteboard
- Hand Pointers: Enable/Disable the Hand Pointers
- Snapshot: Take a picture through the HoloLens
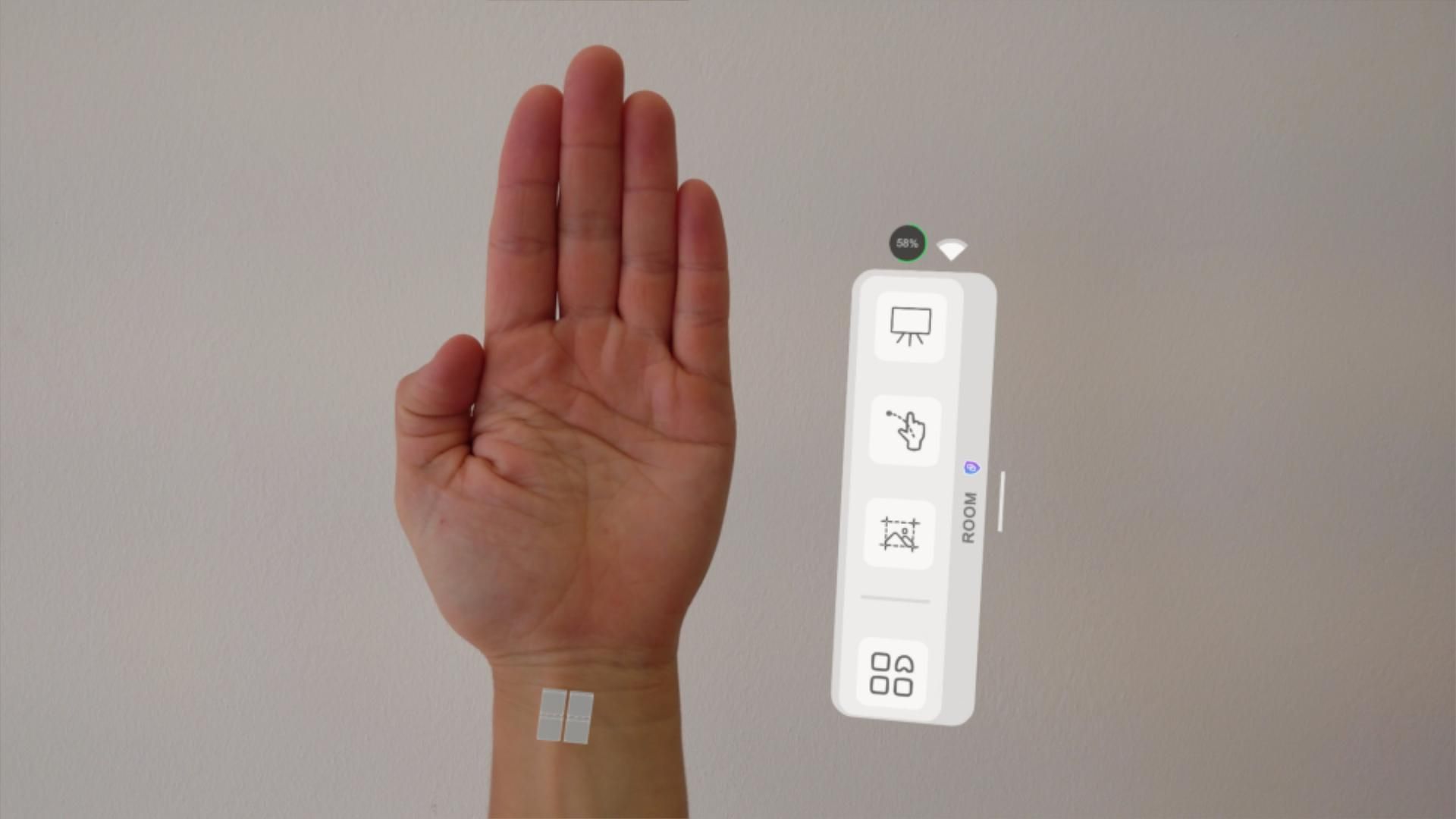
Hand Menu Drawer
You can pull out the drawer to access further functionalities.
Perform the air tab gesture at the right side of the hand menu, by pressing your index finger and thumb together. Then pull out the drawer on the right side, while holding the air tab gesture.
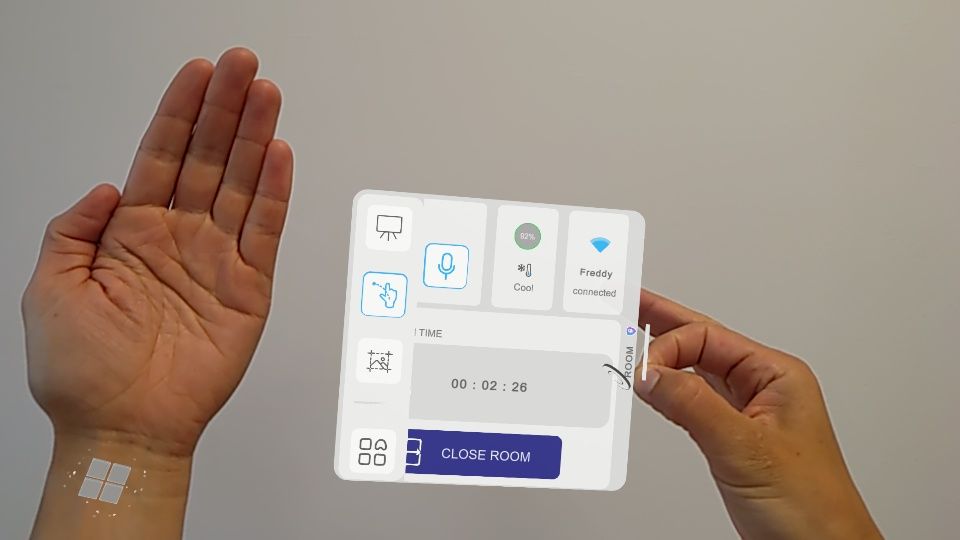
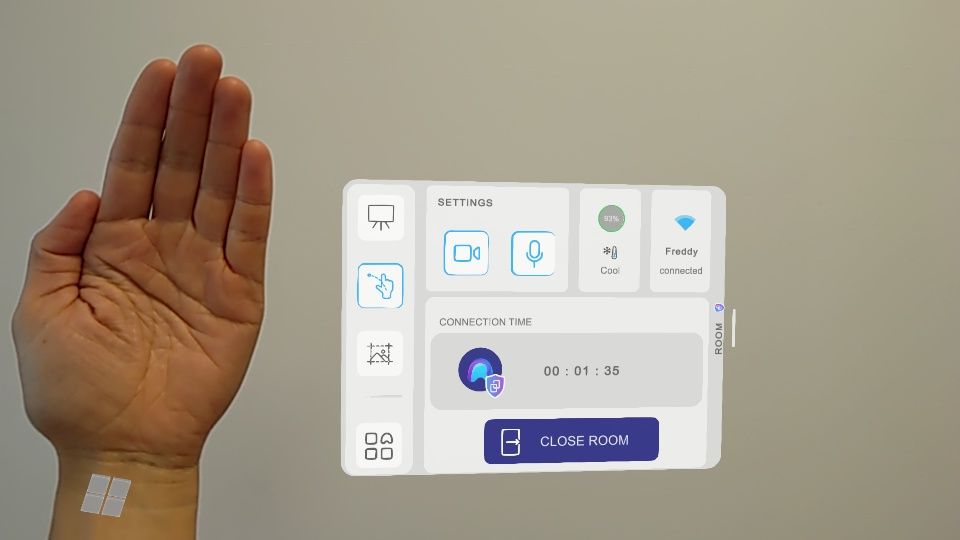
You can start or leave the session with your partner by clicking on Open or Close room. The Room Code will appear, which you have to transfer to your partner.
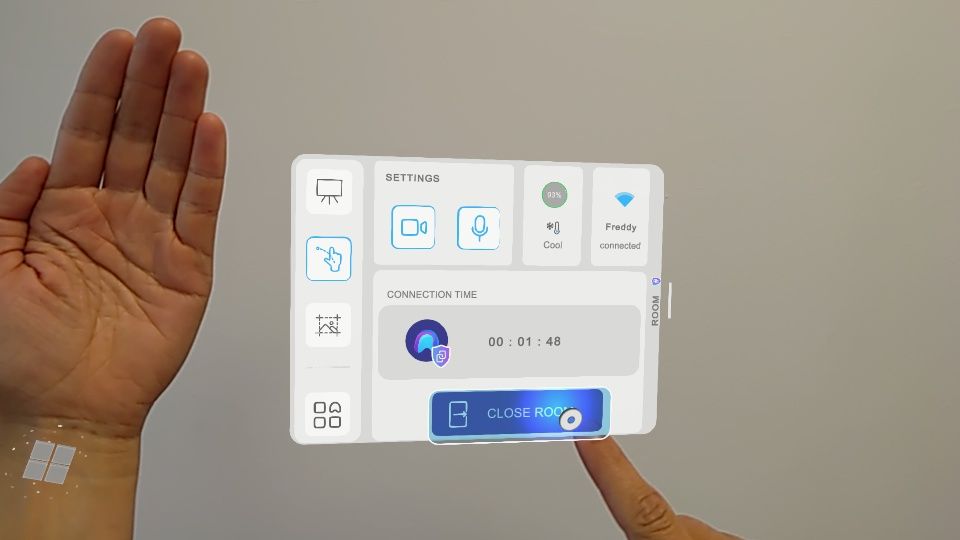
You also have some other functionalities available:
- Turn On/Off the HoloLens camera
- Activate and deactivate the HoloLens microfone
There is some info regarding the:
- Current temperature of the HoloLens
- Battery level of the HoloLens
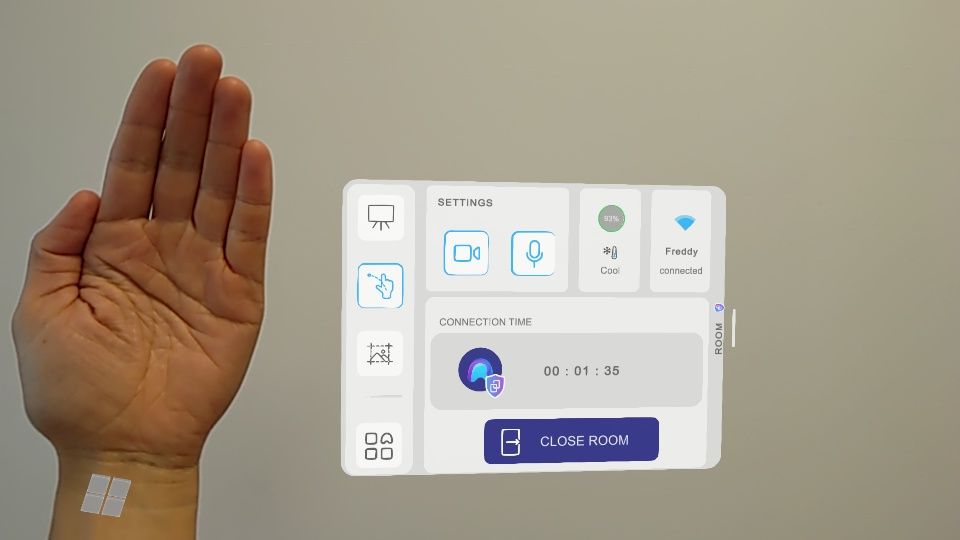
- The Wifi icon shows if you are connected to the WiFi. If you click on the WiFi, the WiFi section in the Main Menu will open up.
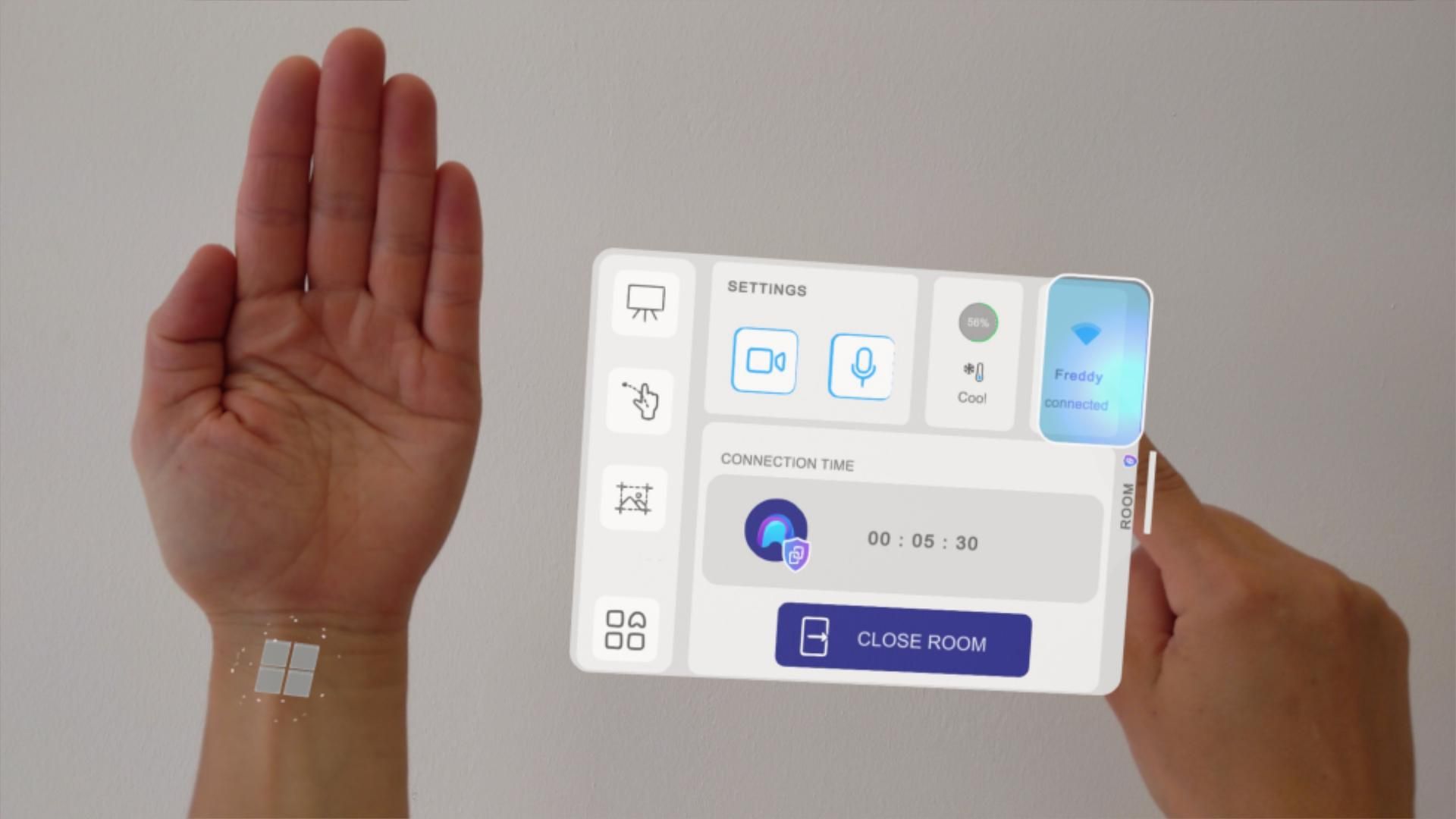
Virtual Whiteboard
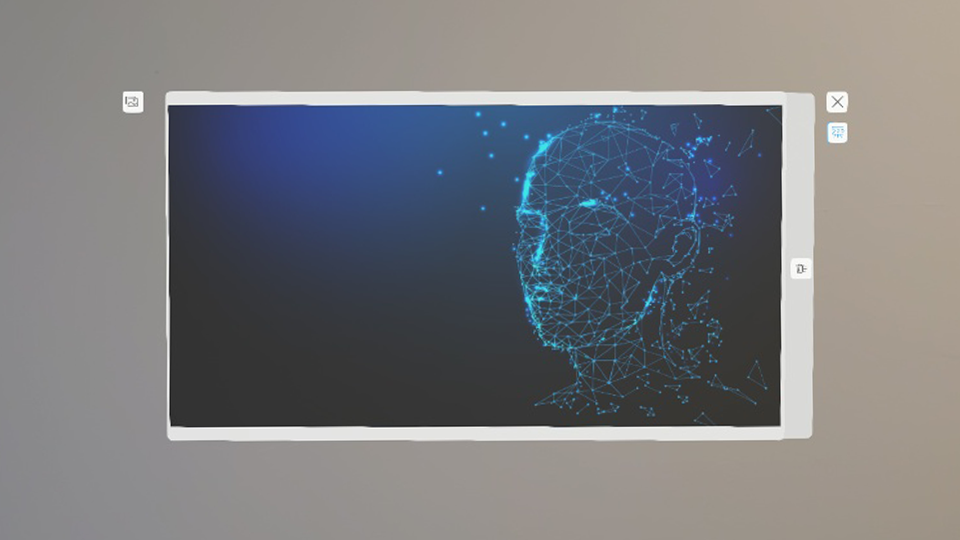
On the Virtual Whiteboard you can observe all content shown by the Spectator.
